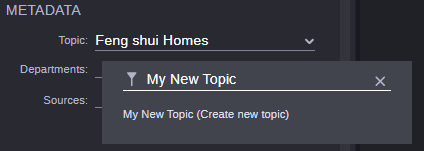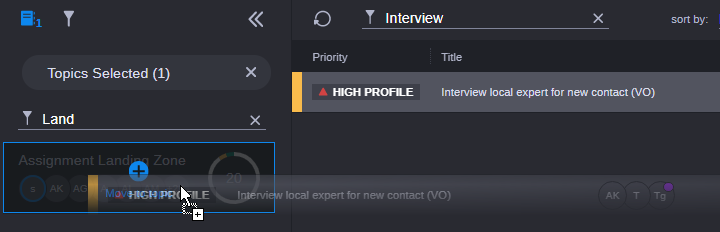Moving an Assignment to a New Topic
The Collaborate app allows you to reassign an existing assignment to a different topic. You might want to move an assignment if your original topic changes focus, or maybe you want to create multiple new topics to better organize one that has grown in scope. Alternatively, you might be required to move an assignment to a new topic if you want to retain the assignment, but delete its associated topic.
You can move an assignment to a new topic using Info panel of the actual assignment or by a drag and drop method through the Planner Explorer. The latter allows you to move multiple assignments to a new topic in a single action.
To move an assignment using the Info panel:
1. Use one of the following methods to open the assignment:

Double-click the assignment from the Planner Explorer.

Open a topic and double-click on an assignment that is included in the topic.
2. (if necessary) click the Info button to open the assignment’s Info panel.
3. Click the Topic menu in the Metadata area of the Info panel.
The app displays a list of potential topics.
4. Do one of the following:

Select a topic from the menu.
After you make a selection, the assignment is immediately reassigned to the new topic.

Use the search option at the top of the menu to find a specific topic.
If you search for a topic and it does not exist, the menu offers you the option to create the topic now. If you select the Create New Topic option, the topic inherits any team members, resources, or other metadata that is currently associated with the assignment.
To move an assignment using the Planner Explorer:
1. Navigate to the main Planner panel.
2. (optional) Use the Planner’s controls to search for your destination topic and your assignment.
3. (if applicable) If you want to move multiple assignments, Shift+click or Ctrl+click multiple assignments in the Planner Explorer.
4. Drag and drop the assignment(s) from the Explorer to the topic in the Planner sidebar.
The assignment is moved to the new topic and the app displays a notification message in the upper-right corner of the user interface. Although the move operation is complete, you must click the Refresh button to update the display to reflect the change.