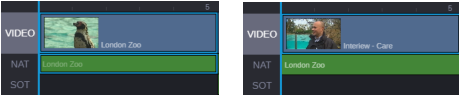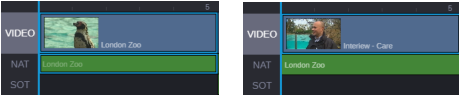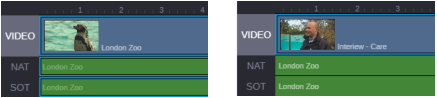Creating Audio-Only Segments in a News Sequence
When editing a news sequence, you might need to replace an unneeded video segment, such as an on-camera stand up, while keeping the audio. If you want to replace the video but keep the audio, you can perform a video-only replace edit. The audio segment remains in the timeline, without associated video, and you can edit the audio segment independently.
The following illustration shows a selected video segment and its associated NAT audio on the left, as shown by the blue outlines and the lighter color for the clip name in the NAT segment. On the right, the same sequence is shown after a video-only replace edit. Only the video segment is outlined, with a new clip name. Also, the clip name in the NAT segment has the same brighter white that is used in the video segment, which indicates that the segments are independent.

You can perform an overwrite edit instead of a replace edit, but a replace edit ensures that the new video will exactly match the length of the original video.
If you enable both NAT and SOT for a segment (as described in
Adding and Removing Audio Segments in News Sequences), you can replace the original video and keep both NAT and SOT segments. The following illustration shows a selected video segment and its associated NAT and SOT audio on the left, as shown by the blue outlines and the lighter color for the clip name in the audio segments. On the right, the same sequence is shown after a video-only replace edit, with only the video segment outlined and the clip names in the audio segments the same color as in the video segment.
To create an audio-only NAT or SOT segment:
1. Edit a clip with NAT or SOT audio into a news sequence.
2. (Optional) Enable a second audio segment (NAT or SOT).
3. Load a clip into the Asset Editor and set an In point for the start of the video to replace the video segment in the timeline. Make sure the replacement video has enough material to overwrite the video segment you want to replace.
4. Disable the NAT or SOT audio tracks.
5. Click the Replace button to perform a replace edit.
The video segment is replaced.
For more information, see
Performing a Replace Edit.
6. If necessary, trim the transitions to align audio and video.