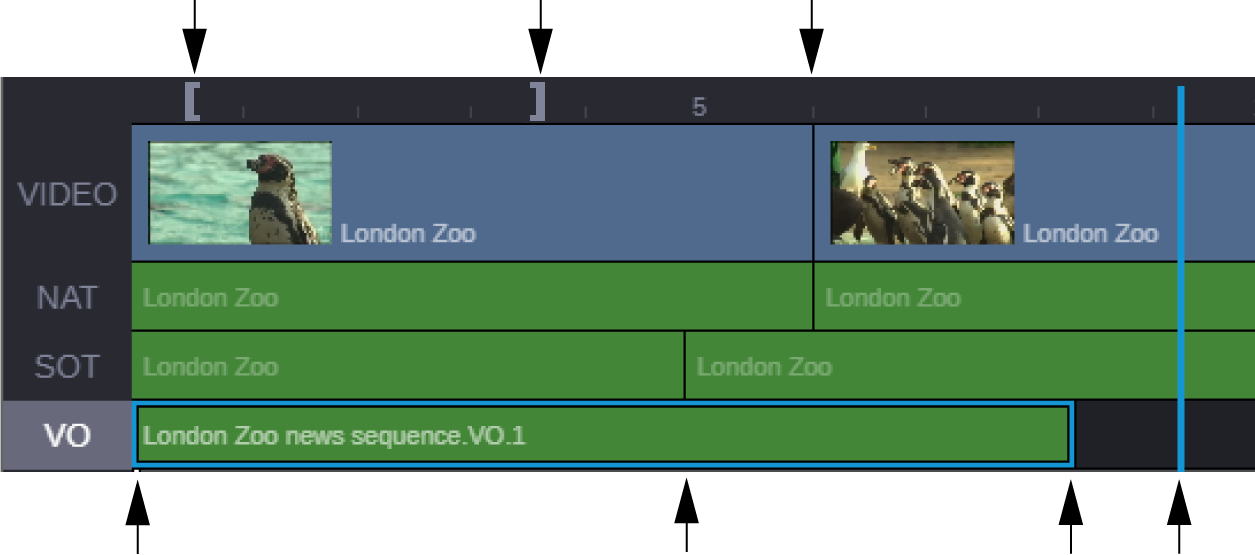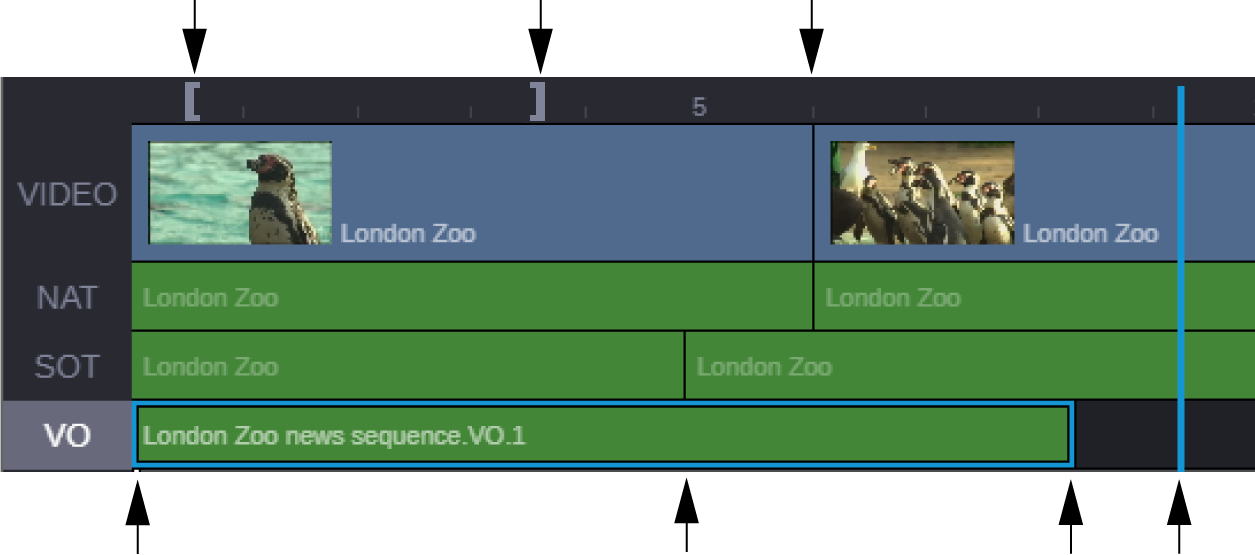Snapping in the Timeline
In some cases, edits that you make in the Sequence Timeline are limited to particular timecode locations. In other cases, you can make an edit to any timecode location. For example, dragging a video segment in a shotlist or news sequence is limited to the start or end of another video segment. However, trimming the end of a video segment can extend to any available timecode location.
If an edit can be made to any timecode location, snap points can help you accurately align your edit. This can be particularly useful when aligning audio and video. Snap points include:
• The position indicator (news sequence — VO track only)
• Mark In or Mark Out points (Sequence or news sequence — VO track only)
• The beginning of a sequence
• The start point or end point of another segment in the timeline
• The original start point or end point of the segment you are dragging
• The boundaries of a timing block (news sequence only)
As you drag a segment or end point, the dragging action pauses briefly or snaps to these points. If you then release the mouse button, the edit is made at the snap point.
The following illustration shows snap points for a VO segment.
Snap points are limited to Sequences and news sequences.

Because a VO segment is an independent asset in a news sequence, its drag behavior is different from NAT and SOT segments. For more information about recording a voice-over, see
Recording a Voice-Over.
You can use Ctrl+click (Windows) or Command+click (macOS) to snap the position indicator to the closest mark or edit point of the enabled tracks. See
Navigating in the Sequence Timeline.
To use snapping in a Sequence:

Hold the Shift key and drag the segment to the desired position.
To override pausing and snapping for shotlists and news sequences:

Hold down the Shift key while you drag a segment or end point.