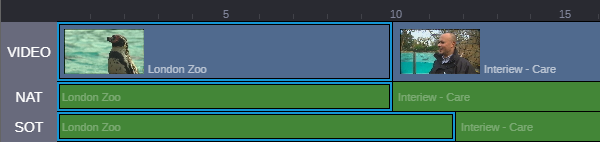Creating L-Cuts in News Sequences
An L-cut is a split edit between two segments in which the video transition does not occur simultaneously with the audio transition. In some cases, the audio transition happens before the video, while in other cases the reverse is true.
For information on creating L-cuts with Sequences, see
Trimming a Sequence (Single-Sided).

L-cuts are maintained when you drag a segment to a new location in the sequence.
The following illustration shows a news sequence with an L-cut in which the SOT segment for the first clip extends beyond the video and NAT transition.
To create an L-cut:
1. Select the video segment you want to edit, positioning the mouse pointer near the end you want to adjust.
A trim indicator is displayed in the segment’s video track, audio track, or both.
2. Do one of the following:

Hold down the Ctrl key (Windows) or Command key (macOS), click the video trim indicator, and drag it to a different position.

Click the audio trim indicator and drag it to a different position.
This separates the video transition from the audio transition and lets you edit one without editing the other. You can click either indicator to modify each segment independently.
To remove an L-cut:

Click and drag the trim indicator for audio back into alignment with the video, or vice versa. You do not have to be exact; the application will automatically realign the video and audio transitions.