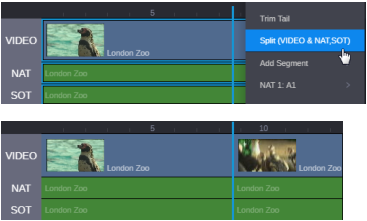Splitting a Segment
You can use a button, a menu item, or a shortcut key to split segments at a selected timecode location, and then use the resulting split to edit the sequence. For example, you can split a video segment and its related audio, then delete one of the new segments. This feature is similar to the Add Edit feature in Avid Media Composer.
Splitting a segment works differently, depending on the type of sequence you are editing:
• For a shotlist, a split applies to all visible tracks. For a sequence with a video track and audio track, you cannot split only video or only audio.
• For a Sequence, you can split an entire segment or you can use the Track Selector to enable or disable tracks to split the enabled tracks only.
• For a news sequence, you can select audio tracks to split by enabling the track. To enable a track, click the track indicator button so that it turns light gray. You can split the following combinations:
- Video only
- Video and NAT
- Video and SOT
- Video, NAT, SOT
- VO only
Combinations that cannot be split:
- VO and Video
- VO and NAT (cannot be enabled at the same time)
- VO and SOT (cannot be enabled at the same time)
- VO, NAT, and SOT (cannot be enabled at the same time)
- L-cuts
When you select Split from the context menu, the menu item text shows which tracks are enabled for splitting. If you move the mouse pointer over the Split button, the tool-tip shows which tracks are enabled for splitting.
Also note the following:
• Selecting a segment does not affect the split. The split occurs at the position indicator.
• After you split a segment, the first frame of the second segment becomes the current frame.
• For multicamera group clips, the same camera angle is maintained for both segments. Each segment’s angle can then be changed independently.
• The location where you want to split the segment can be up to one frame from either end of the segment.
• Splitting a segment in a sequence does not create new master clips or subclips.
To split one or more segments:
1. Move the position indicator to the location where you want to split the segment.
2. Select the tracks or segments that you want to split:

If you are working in a Sequence or a news sequence, you can enable or disable tracks that you want to split.

If you are working in a Sequence, you can Ctrl+click vertically aligned segments to selectively the segments along the position indicator.

When working in a news sequence, you cannot disable the Video track. When working in a shotlist, you must split all segments at the given point.
3. Do one of the following:

Click the Split button.

Press Ctrl+E (Windows) or Command+E (macOS).

Right-click the timecode bar or right-click a segment, and select Split.
The following illustration shows a news sequence that has a video segment associated with NAT and SOT tracks enabled for splitting, and the results of the split operation.
Top: Before splitting the segments; Bottom: After splitting the segments
You can now edit the split segments — for example, by deleting one of the new segments or inserting a new clip at the split.