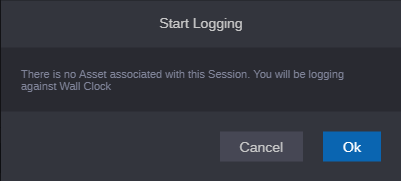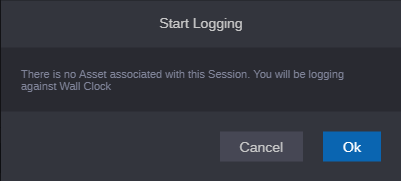Logging a Session against the Wall Clock
When there is no asset attached to a session, you can log the session against the wall clock. After clicking the Start Logging button a wall clock is presented above the Visual Logging area, at current time according to your timezone in hh:mm:ss format.
When you continue logging an already logged session against the wall clock, you are prompted to set the wall clock mode: start the wall clock at current time or at the Out timecode of the last span.
To log a session against the wall clock:
1. In the Log app’s sidebar, locate and double-click the session in the Sessions directory.
The Visual Logging area shows the template associated with the session. In the Text Logging area, the span grid is shown consisting of the In and Out columns plus one column for each component of the session template. The component name used on the template is shown as column header.
2. Click the Start Logging button.
The Start Logging prompt opens.
3. Click OK.
The prompt is closed. The Start Logging button is replaced by the span creation controls and the wall clock.
4. Do one of the following:

Click the In-Point button or press Ctrl+I (Windows) or Command+O (macOS).
A new span is created with the In point set to the current timecode. The span has no Out point.

Click the Marker button or press Ctrl+M (Windows) or Command+M (macOS).
A new span is created with the In point set to the current timecode and the Out point set one frame after the In point.
The new span is selected in the span grid.
5. Use the components of the Visual Logging area to populate the columns of the new span.
- Type a text in the text component.
- Type an integer in the number component.
- Type an integer in both input fields of a score component.
- Click the star icons in the rating component.
- Click a button to directly insert the button text in the corresponding column.
- Click the arrow of a drop-down component and select a value from the list.
- (If configured) Press a shortcut key to insert a button or dropdown value or set the cursor in a text component.
Click the Persistence pin button for components you want to repeat the data input in each subsequent span.
See
Inserting Values from Components and
Persistence.
6. Do one of the following:

Click the Out-Point button or press Ctrl+O (Windows) or Command+O (macOS).

Click the In-Point button or press Ctrl+I (Windows) or Command+I (macOS).

Click the Marker button or press Ctrl+M (Windows) or Command+M (macOS).
The new span is selected in the span grid. All components of the session template in the Visual Logging area are reset to their default state. See
Span Creation Controls.
7. Repeat steps 4 through 6 to create and annotate additional spans.
8. To edit a created span, select the span in the grid.
The span is highlighted. The components of the session template in the Visual Logging area are updated and show the used items: used buttons are highlighted, selected values are shown for dropdrown components, and entered text is shown in the corresponding text components.
9. To delete a span, right-click the span and in the context menu that opens select Delete.
To continue logging an already logged session against the wall clock:
1. In the Log app’s sidebar, locate and double-click the session the Sessions directory.
The Visual Logging area shows the template associated with the session. In the Text Logging area, the span grid shows all created spans.
2. Click the Start Logging button.
The Start Logging prompt opens.
3. Do one of the following:

Select the “Start the clock at current time” option button to start the wall clock at the current time according to your timezone.

Select the “Start the clock at the time of the last span” option button to start the wall clock at the out timecode of the last span.
4. Click Start Logging.
The prompt is closed. The Start Logging button is replaced by the span creation controls and the wall clock, which either starts at current time or time of the last span.
5. Create new spans or edit the existing spans as needed.