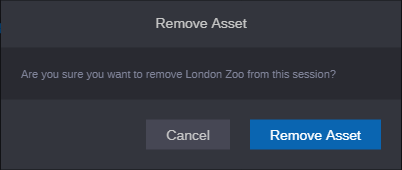Logging a Session with Attached Asset
If you directly want to log an asset, attach the asset to a session. After attaching the asset, a timecode display is presented above the Visual Logging area, which is synchronized with the master timecode display in the Asset Editor.
When you attach an asset to a session that was already logged against the wall clock, the In and Out timecode of each span needs to be adapted to the timecode of the attached asset. A corresponding message including the offset in UTC format that will be applied to the spans is shown. After the timecodes are aligned the timecode of the current frame will be set as the In point of the first span and all timecodes of the logged session aligned to this offset.
Once attached to the session, the asset is loaded into the Asset Editor when you open the session in the Log app. Starting with version 2020.4, you can open a session with an attached asset directly from the Search app into the Log app by using the “Open in” feature. In doing so, the attached asset is also loaded into the Asset Editor. For more information, see
Choosing the App for Opening Assets.

If you try to attach a non-supported asset type or a remote asset to a session, a warning message appears and the asset is not attached to the session.
You can also remove an attached asset from a logged session. In this case, the offset that was applied when the asset was attached, is removed. The timecode display for the spans is adapted and the timecode is shown again in hh:mm:ss:ms format for the In and Out point in the span grid.
To log a session with attached asset:
1. Do one of the following:

Open and dock the Browse app, and locate the asset you want to attach.

Open the asset you want to attach to the session in the Asset Editor.
2. Open the Log app.
3. In the Log app’s sidebar, locate and double-click the session in the Sessions directory.
4. Do one of the following:

Select an asset in the Browse app’s Results area and drag it to the Visual Logging area.

Click in the Asset Editor’s Media Viewer and drag the icon to the Visual Logging area.
5. When the “Attach this Asset to this Session” drop indicator is shown, release the mouse button.
Only when the session was already logged against the wall clock, an Offset alignment message and control are shown. To apply the offset, do the following:
a. Position the playhead in the Media Viewer timeline to show the timecode which you want to assign as In timcecode for the first span.
b. Click the Offset check mark.
The timecode of the current frame is set as the In point of the first span and all timecodes of the logged are session aligned to this offset.
The asset is assigned to the session and the asset name is shown in the Log app header. The span creation controls and the timecode display, which is synchronized with the Asset Editor’s master timecode display, are shown.
6. In the Asset Editor’s Media Viewer, set the position indicator where you want the span to start.
7. In the Log app, do one of the following:

Click the In-Point button or press Ctrl+I (Windows) or Command+I (macOS).
A new span is created with the In point set to the current timecode. The span has no Out point.

Click the Marker button or press Ctrl+M (Windows) or Command+M (macOS).
A new span is created with the In point set to the current timecode and the Out point set one frame after the In point.
The new span is selected in the span grid.
8. Use the components of the Visual Logging area to populate the columns of the new span.
- Type a text in the text component.
- Click a button to directly insert the button text in the corresponding column.
- Type an integer in the number component.
- Type an integer in both input fields of a score component.
- Click the star icons in the rating component.
- Click the arrow of a drop-down component and select a value from the list.
- (If configured) Press a shortcut key to insert a button or dropdown value or set the cursor in a text component.
Click the Persistence pin button for components you want to use in persistence mode for subsequent span creation.
See
Inserting Values from Components and
Persistence.
9. In the Asset Editor’s Media Viewer, set the position indicator where you want the span to end.
10. In the Log app, do one of the following:

Click the Out-Point button or press Ctrl+O (Windows) or Command+O (macOS).

Click the In-Point button or press Ctrl+I (Windows) or Command+I (macOS).

Click the Marker button or press Ctrl+M (Windows) or Command+M (macOS).
The new span is selected in the span grid. All components of the session template in the Visual Logging area are reset to their default state. See
Span Creation Controls.
11. Repeat steps 6 through 10 to create and annotate additional spans.
12. To edit a created span, select the span in the grid and apply the desired action.
13. To delete a span, right-click the span and select Delete.
To log an already logged session with attached asset:
1. Do one of the following:

Open the Search app, conduct a search for logged sessions, right-click the session in the search results list and in the context menu that opens select Open in > Log.
As long as the Log app is defined as the default app, you can also double-click the session in the Search app’s search results list. See
Choosing the App for Opening Assets.

Open the Log app, and in the Log app’s sidebar locate and double-click the session in the Sessions directory.
The session is opened in the Log app and the asset attached to the session is loaded into the Asset Editor. The asset title is shown on the Log app header.
The Visual Logging area shows the template associated with the session. In the Text Logging area, the span grid shows all created spans.
2. Click the Start Logging button.
The Start Logging prompt opens.
3. Click OK.
The prompt is closed. The Start Logging button is replaced by the span creation controls and the timecode display, which is synchronized with the Asset Editor’s master timecode display.
4. Create new spans or edit the existing spans as needed.
To remove an attached asset from an already logged session:
1. Open the logged session with attached asset in the Log app.
The asset attached to the session is loaded into the Asset Editor. The asset title is shown on the Log app header.
2. Click the asset title in the Log app header.
3. Click the Remove asset from session context menu that opens.
The Remove Asset prompt opens.
4. Do one of the following:

Click Remove Asset to remove the asset from the session.

Click Cancel to continue logging the attached asset.
If you removed the asset from the session, the asset name is removed from the Log app header and the wall clock is shown. The timecode display for the spans is adapted and the timecode is shown again in hh:mm:ss:ms format for the In and Out point in the span grid.