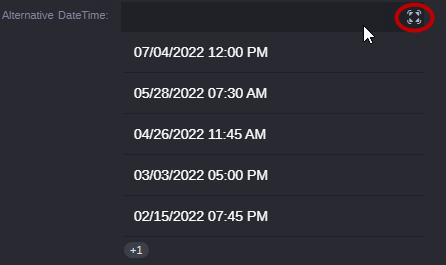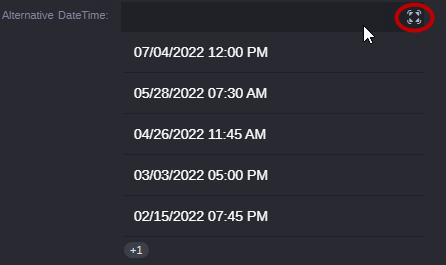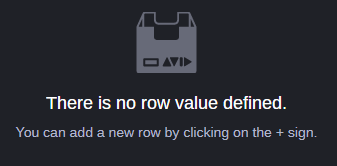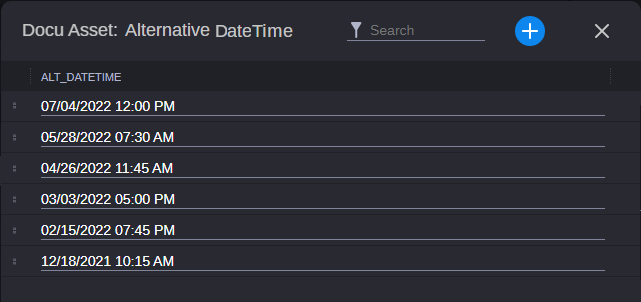Editing Multi-Value Properties
When you edit metadata that is allocated a multi-value property, there are several fields available in which you can enter data for this asset property. In the Metadata tab, each multi-value property is presented as a list of values. The list shows up to five values at maximum. The list is read-only. When the property has no value, only the property label and the list header are shown. When hovering over the list header a button is shown at the right side of the header that lets you open the multi-value edit window for adding, editing and deleting values.
When the multi-value property contains more than 5 values, a button is displayed at the bottom of the list, which shows the number of additional values of the multi-value property, for example “+1” in the illustration above. Clicking this button (tooltip “Show more items”) opens the multi-value edit window.
For Asset Management assets, read-only flags and read-only expressions of multi-value property defined in Datamodel Administrator are evaluated and might prevent you from editing a multi-value property.
For Production Management assets, multi-value properties are not available by default. An administrator has to configure a Categories property in the Site Settings section of the Interplay Administrator window, before users can add multiple values in the Metadata tab. By default, no categories are configured in the Interplay Administrator.
The following illustrations show an example of an Asset Management multi-value Date/Time property.
To edit multi-value properties of an asset:
1. Do one of the following:

Hover the mouse pointer over the list header and click the button that is shown on the right side of the header.

Click the Show more items button at the bottom of the list. Note that the button is only shown if the multi-value property contains more than 5 values.
The multi-value edit window opens.
If the property does not contain a value yet, the following message is shown.
If the property contains a lot of values, a “Loading” message might be shown before the values are displayed. If loading fails, a “Failed to load data” dialog box opens that lets you cancel the loading operation or retry loading one more time.
3. To close the multi-value edit window, click the X button.
Your changes are saved; the first five values are shown in the multi-value list in the Metadata tab. If the multi-value property contains more than 5 values, a button is displayed at the bottom of the list, which shows the number of additional values of the multi-value property.