The Publish General Area
The General section of the Publish app enables you to add text, images, and audio / video assets that are common to multiple endpoints simultaneously. The General section of the app appears in the user interface only after you have added a licensed endpoint to the Send to list. Data that you enter in the General section applies only to the endpoints with matching data fields.
The Title field is used to populate the matching value in endpoints such as YouTube and CMS. When you enter text in this field, the same text is automatically entered in the endpoints that include a matching field. Text continues to appear in each endpoint until you make a change to an individual endpoint.
For instance, if you enter text in the General Title field, that text might be entered in the YouTube and CMS endpoints. If you change the message text directly in the YouTube endpoint and then go back to alter or add text to the General section, the YouTube endpoint is not updated, but the CMS endpoint is updated.
The Description field adds message text to endpoints such as Facebook and Twitter. If you enter more text than allowed for a particular endpoint, the endpoint’s tab displays a warning symbol to indicate an error status. You can resolve this by editing the text in either the General pane (for all endpoints) or by editing the text directly in the flagged endpoint.
The Image option can be used to add a static image to your publish job. However, the usage of this option changes depending on your selected endpoints. Note the following when adding an image:
• When sending to CMS or Wordpress, you have the options of publishing an image only, audio/video only, or you can publish an image and an audio/video asset simultaneously.
• When sending to Facebook, Twitter, or other endpoints, you can publish a standalone image. However, you cannot publish an image and an audio/video asset simultaneously. If you add both types of assets, only the video asset it published.
The Video option can be used to add an audio / video asset. Assets added to this field apply to multiple types of endpoints. You can add assets that contain both audio and video, audio-only assets, or video-only assets to the General pane. However, it is important to note that some endpoints require the asset to contain both audio and video.
To add data to the General section:
1. When you open the Publish app for the first time in a user session, the General section is either collapsed or not present if you do not have the appropriate license or entitlements. Click the arrow to the left of General field header to reveal the interface.
2. (Optional) Add a title to your Publish job by entering text in the Title field.
The text is automatically added to the appropriate endpoints.
3. (Optional) Add a message to your Publish job by entering text in the Description field.
The text is automatically added to the appropriate endpoints.
4. (Optional) Add an image to your Publish job. This task can be completed in one of the following ways:


Click the Grab Image button to load the current image displayed in the Asset Editor.


Click the Upload Image button to browse to an image on your local workstation. Select the file and click Open to add the image to the General section.

Different endpoints such as Facebook and Twitter support different image formats and sizes. If you add an image to the General pane and the image does not comply with the supported format of a particular endpoint, the Publish app alerts you of the problem.
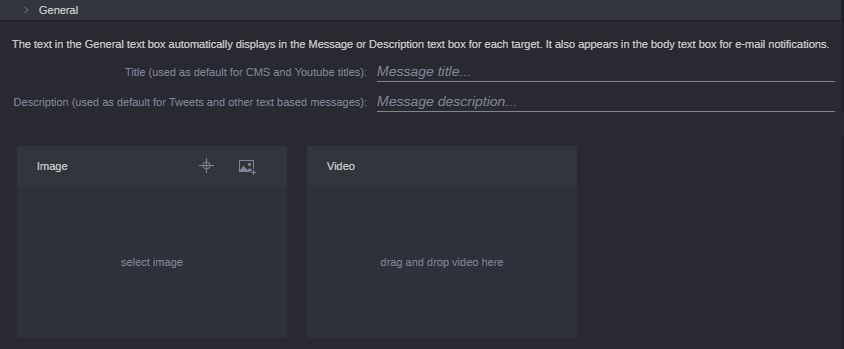
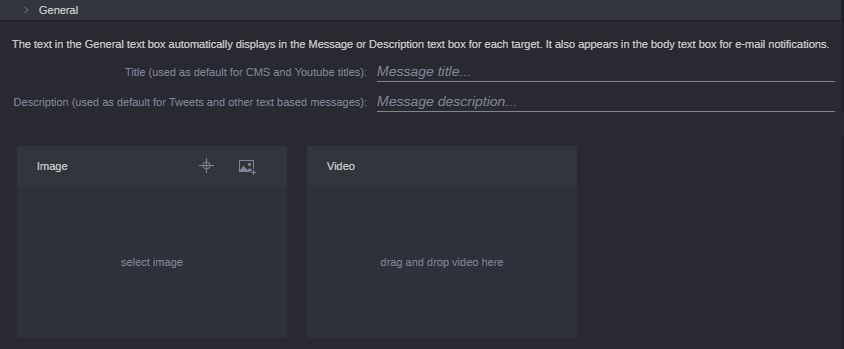

 Click the Grab Image button to load the current image displayed in the Asset Editor.
Click the Grab Image button to load the current image displayed in the Asset Editor. Click the Upload Image button to browse to an image on your local workstation. Select the file and click Open to add the image to the General section.
Click the Upload Image button to browse to an image on your local workstation. Select the file and click Open to add the image to the General section.