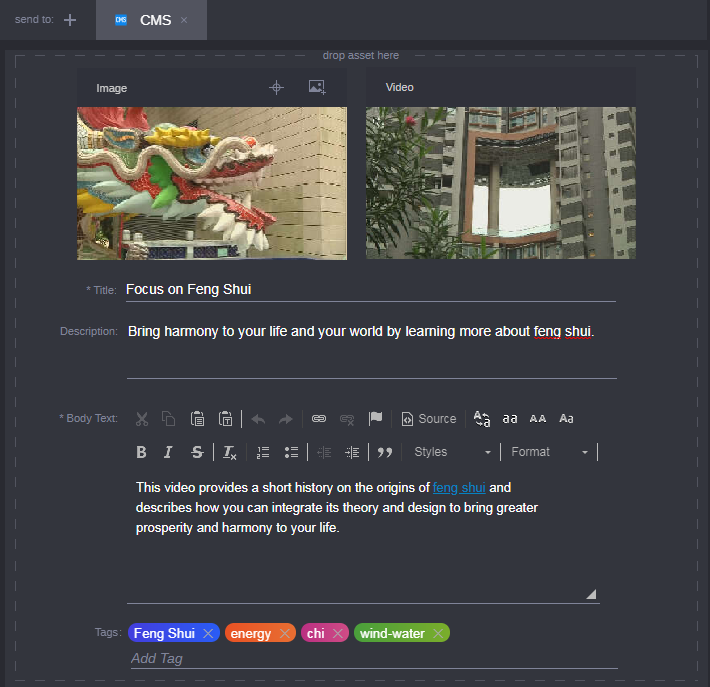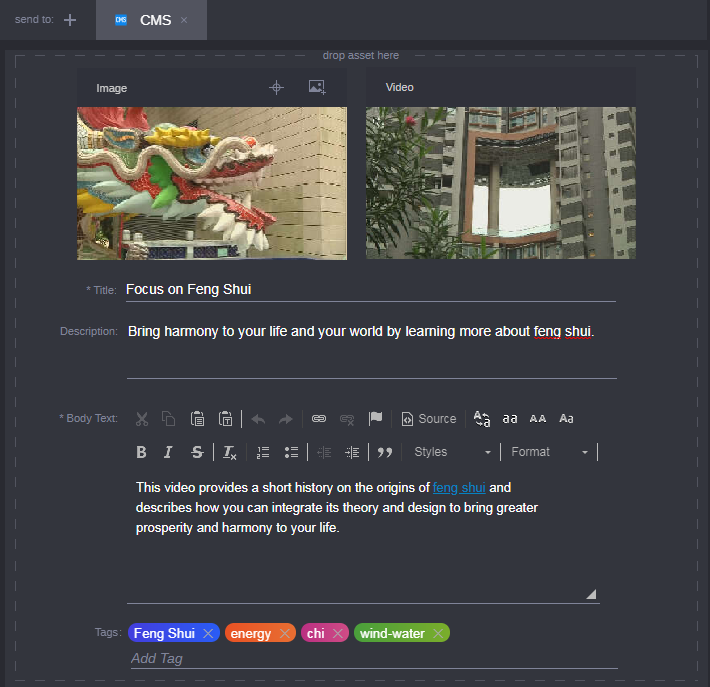Sending To: Generic CMS
Organizations use content management systems (CMS) to enable collaborative workflows by allowing users to create, manage, and track the version history of digital files. You can use the Publish app to send text and associated media assets to a CMS. Once controlled by the CMS, the packages are often converted into multiple video streaming formats for distribution to your corporate website, or other destination.
Unlike endpoints such as Facebook or Twitter, you are not required to authorize a CMS profile in your user settings. Instead, your system administrator creates a CMS profile in the Workflow Settings app. Once that profile is created, the CMS system is available to all users with the appropriate entitlements.
To publish to a CMS:
1. If necessary, click the plus (+) button in the Send To menu to add a CMS endpoint.
The endpoint appears as a new tab in the Send To area of the app. The following illustration provides an example of a CMS job that is ready for publication.
If your content management system has additional fields that you would like to see implemented in the CMS endpoint, contact the Avid Sales department to ask about custom engineering solutions.
4. Add a title to your package by entering text in the Title field.
Avid does not impose any character limits on this field. See your CMS administrator for additional limitations or requirements.
5. (Optional) Add a short description to your package by entering text in the Description field.
Avid does not impose any character limits on this field. See your CMS administrator for additional limitations or requirements.
6. Add a message to your package by entering text in the Body Text field.
Avid does not impose any character limits on this field. See your CMS administrator for additional limitations or requirements.
You can modify and customize the look of the body text by using a set of tools common to many text editors. If you place your mouse over any of the buttons, a tool-tip appears that describes the functionality of the button.
7. (Optional) Click on the Add Tag field and enter text to create a custom tag. After you are done typing, press Enter (or Return on a Mac keyboard) to add the tag.
You can increase the likelihood that users will find your content by adding one or more add keywords or tags to your package. Each time you add a tag, it appears as a “pill” in the Tags field. You can add one or more tag as shown in the following illustration.

After adding a tag, you can easily remove it by clicking on the “x” to the right of the pill.
8. (Optional) Configure additional endpoints as needed.
9. Finally, click the Publish button in the Publish header to complete the process.
If you want to watch the progress of your Publish job, open the Process app for a status of all jobs submitted by the current user. For more information about the Process app, see
Working with the Process App.
If your Publish job is successful, the information on your completed job is cleared from the Publish app, resetting all endpoints to their default configuration. If the job is not successful, the configuration information is maintained so that you can review and attempt the job again.