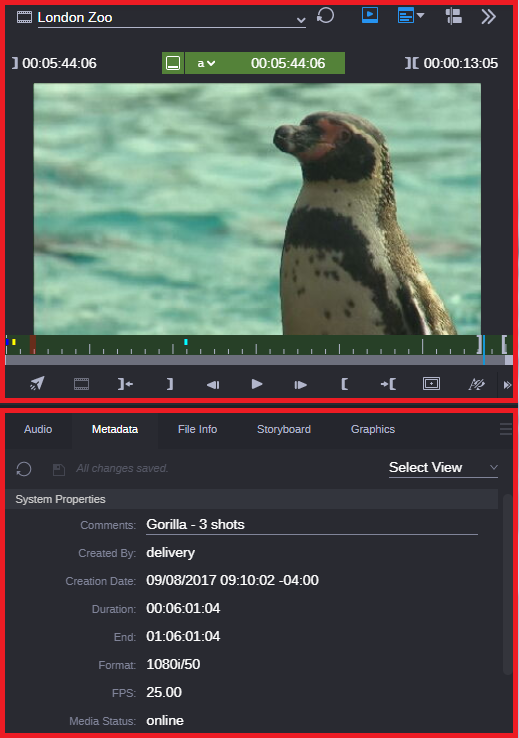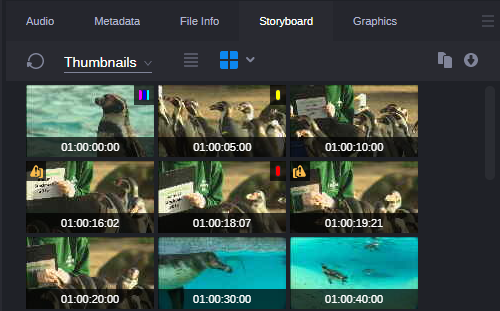Opening a Clip in the Asset Editor
You might have noticed a collapse/expand icon on the right side of the window. This opens and closes the Asset Editor.
The Asset Editor is always available, not only for Browse, but for Rundown, Search, and all other apps. You can use the collapse/expand icon to open the Asset Editor, or just double-click on an asset. In this section we’ll open and view a clip.
The following illustration shows the Asset Editor with a master clip loaded and the two main areas outlined: the Media Viewer and the Asset Editor tabs.
The Asset Editor also includes the Sequence Timeline, which you use when working with sequences. We’ll look at that later in this chapter.
Playing a Clip
You can use the playback controls, located below the monitor, to play and navigate through the clip, or just drag the blue position indicator to scrub through the clip.
You can also use keyboard shortcuts to navigate through a clip. For example, use the space bar to start and stop playback, or use the J-K-L keys for variable-speed play. For more information about keyboard shortcuts, see
Asset Editor Shortcuts.
Let’s take a closer look at some of the Asset Editor tabs.
The Audio Tab
The Audio tab provides you with a lot of different ways to monitor the audio in the asset that you are inspecting. Each track of your asset is displayed (enlarge the Asset Editor or use the scroll bar at the bottom of the Audio tab if you need to see more tracks). You can adjust the master volume (on the right), or levels on individual tracks. And if you want to hear only one track, click the S (solo) button for track, and all other tracks are muted. The following illustration shows the Audio tab with controls to adjust the levels for multiple audio tracks.
For more information, see
Working with Audio.

Adjustments that you make to audio are saved only for sequences that you edit and save in Record mode of the Asset Editor.
The Metadata Tab
The information displayed in this tab depends on the type of asset that you load into the Asset Editor. For example, a clip stored in a MediaCentral Production Management database and a clip stored in a MediaCentral Asset Management database show different types of metadata. Some items are editable, some are not. The following illustration shows metadata for a Production Management clip.
For more information, see
The Metadata Tab.
The Storyboard Tab
The Storyboard tab provides features for editing and viewing metadata added to clips at particular timecodes. Using the Storyboard view you can do the following;
• View, add, and delete markers and restrictions of Production Management assets
• View the strata and edit the segmentation of Asset Management assets
• View the thumbnails of Production Management and Asset Management assets
In some cases your asset might have multiple layers of metadata. Production Management assets include layers for each audio and video track, an All markers layer (which displays all markers from all tracks) as well as a Restrictions layer; while Asset Management assets include layers for each level of strata. Common to both systems, the Thumbnails layer displays a group of representative images for the asset that is currently loaded in the Asset Editor. You can control the layer display through a selection menu that is located at the top of the Storyboard tab.
Depending on the type of the asset and selected layer, the Storyboard tab provides different editing options. For example, if you select the Thumbnails layer, different time- and marker-based filter options are available that let you adjust the display of the series of small images of the asset (thumbnails). Viewing and double-clicking thumbnails can help you navigate through lengthy source clips and markers more quickly. The following illustration shows thumbnails set for 10 second intervals as well as thumbnails for markers and restrictions.
Other Tabs
You might use one or more of these other Asset Editor tabs:
• The File Info tab, which provides technical information about video, audio, image, and text files that are associated with a selected asset in the MediaCentral Asset Management database. See
The File Info Tab Layout.
• The Hits tab provides information about the exact location of phonetic, and marker & segment matches that are returned through a search. See
Using the Asset Editor Hits Tab.