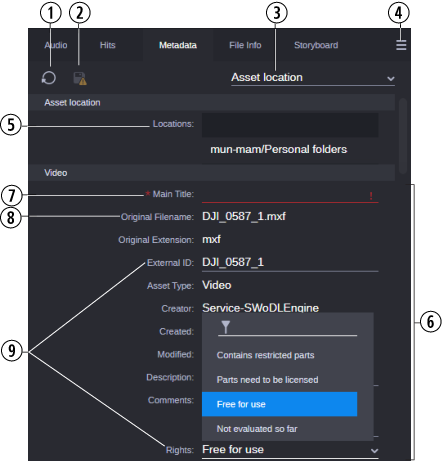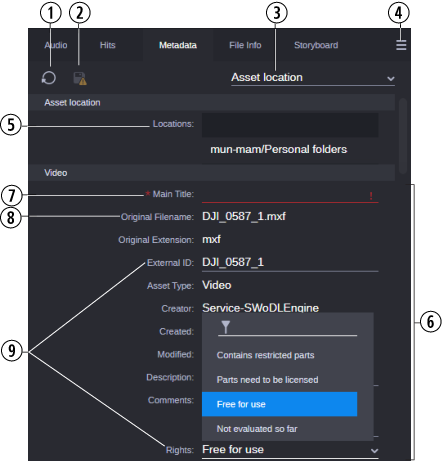The Metadata Tab
The Metadata tab lets you view and edit properties that are associated with the asset opened in the Asset Editor. Some properties are populated automatically and others need to be edited manually. The properties displayed depends on which type of asset is loaded: MediaCentral Production Management or MediaCentral Asset Management.
In general, the metadata editing feature requires an Edit user license, which includes the entitlement ENT_MCS_OP_METADATA_RW. Users with a Browse license are not able to edit metadata.
Note the following basic interaction patterns:
• When no asset is loaded in the Asset Editor, the Metadata tab shows an “Asset is not loaded” message.
• The “Asset is not loaded” message is also shown when you switch between Asset Editor’s Source and Record mode and the corresponding asset or sequence is not loaded.
• While an asset is being loaded in the Asset Editor, the Metadata tab shows a spinning wheel icon.
• If both an asset and sequence is loaded in Record and Source Monitor and you switch between the modes, the Metadata tab is reloaded and shows the metadata for the currently active mode.
• If the metadata content of the asset loaded in the Asset Editor is not supported, because the called backend service could not provide the information, the Metadata tab shows an “Asset is not supported” message.
The Metadata tab supports right-to-left languages:
• You can enter, display, and edit text in right-to-left languages (for example, Arabic or Hebrew). MediaCentral Cloud UX recognizes right-to-left characters (RTL). If the entire text or more than 50 percent of the text in a text property consists of right-to-left characters, the text direction in the text field changes to right-to-left when you click outside the field. The right-to-left text direction persists from one session to another.
• When you add or paste RTL text with a big amount of characters to a text attribute, an ellipsis is shown at the and of the fifth line.
The following illustration and table describe the layout of the Metadata tab.
| Control | Description |
1 | Reload button | Reloads the data from the server and refreshes the Metadata tab. For more information, see Editing Metadata. If reloading fails, a corresponding message is shown and the metadata is not refreshed. To the right side of the Reload button the following can be shown: an “unsaved changes” warning icon or Save button, and/or (temporarily) a message. |
2 | Unsaved changes indicator / Save button | Starting with v2022.12, an administrator can configure how changes made in the Metadata tab are saved: automatically (default) or by explicitly applying a Save operation. The configured save mode is reflected in the UI as follows: |
| | • (default, auto-save enabled) No Save button is shown to the right side of the Reload button. An unsaved changes indicator is only shown in the following cases: - When there is at least one empty mandatory field.
The unsaved changes indicator is disabled. - When auto-save failed.
The unsaved changes indicator is enabled. When you hover the mouse pointer over the enabled unsaved changes indicator, it turns white.You can click the button to retry saving the metadata. The tooltip of the indicator always reads “Unsaved changes.” The icon disappears when all mandatory fields have been populated or saving succeeded. |
| | • (auto-save disabled) A Save button is permanently shown to the right side of the Reload button; it is enabled when the cursor leaves a field with unsaved changes. When you hover the mouse pointer over the enabled Save button, it turns white. You have to click the Save button to save the changes you made to metadata fields. When all changes are saved, the button is disabled again. The tooltip of the button always reads “Save.” When there is at least one empty mandatory field or saving failed, the Save button is replaced by the “Unsaved changes” indicator icon (see above). If saving failed, you can click the icon to retry saving the metadata. As soon as the all empty mandatory fields are populated or saving succeeded, the “Unsaved changes” indicator icon is replaced by the Save button again. |
| Messages | For a short period, the following status messages are shown to the right side of the Reload button or Save button: • “Reloading...”: While the data is retrieved from the server after clicking the Reload button. • “Saving”: When data is being saved, for example, after you moved the cursor outside of a field you just edited or selected a value from a list (auto-save enabled); or you clicked the Save button (auto-save disabled). When the operation is done, the message text disappears. |
3 | Select View menu | If the metadata is grouped in different metadata sections in the source module, you can select the desired section from the Select View menu. The Metadata tab scrolls down to the selected section. An Asset Location entry is available if the asset open in the tab has at least one location. For Production Management assets, the Select View menu additionally provides the entries System Properties and Custom Metadata. |
| | For Asset Management assets, the entries in the menu differ for the individual asset types, as shown in the following illustration for an Audio (left) and Video (right). When you open or reload an asset in the Metadata tab, the Select View entry is selected and the focus is set on the top of the tab. When you scroll in the Metadata tab using the scroll bar at the right, the groups in the Select View menu change accordingly to the scroll position. |
4 | Menu button | Lets you apply menu options to the asset open in the Metadata tab. • Open in external application: Lets you open the asset in an external application. This release provides a sample configuration that allows Asset Management users to load video- and audio-type assets in Asset Management Cataloger to create or edit the stratified annotation of the asset. See Opening Assets with an External Application. • Actions: Lets you start a process for the asset open in the Metadata tab. Which processes are shown in the Actions menu is defined by the module type (Asset Management or Production Management asset), licensed Asset Management features, and might differ between asset types of the same module. For example, the Actions menu will show less processes for an Asset Management audio asset than for an Asset Management video asset. See Understanding the Actions Menu. |
5 | Asset Location | (Read-only) Shows all available path locations of the displayed asset (Production Management) resp. of the asset references in folders (Asset Management). Each location is shown as a separate row. If the asset does not have a location, the entire Asset Location section is hidden. You can highlight and copy the contents of the Asset Location field and paste it into a text editor or e-mail program. |
6 | Metadata fields | A metadata field represents a property and consists of a label and a value. If the label exceeds a certain length, it will not be displayed completely and the text ends in an ellipsis. Hover the mouse pointer over the trimmed label to show a tooltip that contains the entire label text, as shown in the following illustration. |
7 | Mandatory field | Mandatory fields are marked with an asterisk. When you delete the text from a mandatory field and click outside the field, the asterisk and the bottom line of the mandatory field are highlighted in red and a red exclamation mark is shown; when you hover the mouse over the exclamation mark, a “This field is required” pop-up message appears. As long as there is an empty mandatory field you cannot save changes in other fields: When you click outside the field you just edited, the tab automatically scrolls to the empty mandatory property. |
8 | Non-editable field | Read-only properties do not provide an input control. |
9 | Editable field | If a property is editable, the value field is underlined and a text box, drop-down menu, or other input control is displayed. See Editing Metadata. |