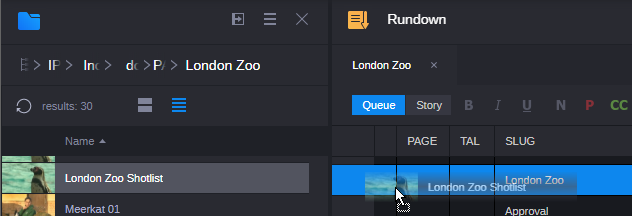Associating a Sequence with a Story
In addition to using MediaCentral Cloud UX to create a new sequence for a story (see
Creating a Sequence for a Story), you can associate an existing sequence with a Newsroom Management story. This lets you create a video sequence in MediaCentral Cloud UX or in Media Composer, and then later associate it with a story in the Newsroom Management database. Associated sequences might originate from local or remote Production Management systems.

Although you are allowed to associate local sequences with remote stories (or remote sequences with local stories), the process of associating these assets does not automatically initiate a transfer of the sequence’s media. If you need to send assets to a playback device, you must deliver the assets to the same remote system or use the Deliver to Me feature to obtain local copies of the remote media.
If the story does not have a story (slug) name, the sequence name is used as the story name.
When an existing sequence is associated with a news story, it establishes a reference between the sequence and story, enabling a shortcut button in the Rundown/Queue view that loads the sequence directly. After an associated sequence is loaded, there is no further linkage between the two. This is different, however, for new sequences created from the story. For more information about edit-linking, see
Creating a Sequence for a Story.
You can associate a sequence with only one story. If you try to associate a sequence with a story that is already associated with another story, a dialog box asks you if you want to duplicate the sequence. If you duplicate the sequence, a second sequence is created with a new sequence name: [sequence_name].duplicate. You can move the new sequence to another folder, and the sequence maintains its association.
If you want to associate a sequence with a story that already has a sequence associated with it, you can overwrite the existing association with the new sequence.
You cannot associate a sequence with a edit locked story, and you must have write permissions to the story in order to associate a sequence.
To associate a sequence with a story:
1. Open your story in the Rundown app.
2. In the docked Browse or Search app, locate the Production Management sequence that you want to associate with your story.
3. Drag the sequence from the results area in the Browse or Search app and then drop it on your Newsroom Management story in the queue.

You cannot undo this action. If you want to associate a different sequence with your story, select a new sequence and repeat the procedure.
The sequence becomes an associated sequence. A sequence icon is shown in front of the story in the Queue section.

When opening or refreshing a rundown, sequence icons in the Queue view will not appear initially for any key-locked stories. However, after the user unlocks the story, that story’s information is updated and a sequence icon will appear if the story has a sequence. The icon will remain if the user navigates to other stories in the rundown, but if the rundown is a refresh queue, the icon will disappear upon refresh.
You may also right-click on the Sequence icon in the Queue section of the Rundown app and utilize a context menu to perform a number of actions that apply to that sequence, such as:
- archiving the sequence
- exporting the sequence to Asset Management
- opening the sequence in the Asset Editor or Browse app
- importing the sequence into Adobe Premiere Pro (from the story within the Adobe panel)
4. (Option) Click the Open Sequence button on the toolbar to open the assigned sequence in the Asset Editor and Sequence Timeline.
To associate a sequence with more than one story:
1. Open your story in the Rundown app.
2. In the docked Browse or Search app, locate the Production Management sequence that you want to associate with your story.
3. Drag the sequence from the results area in the Browse or Search app and then drop it on your Newsroom Management story in the queue.
A dialog box opens and asks if you want to create a duplicate sequence.
4. Click Yes to create a duplicate sequence.
A duplicated sequence is created in the same folder as the original sequence, and it becomes an associated sequence.
To associate a different sequence with a story:
1. Open your story in the Rundown app.
2. In the docked Browse or Search app, locate the Production Management sequence that you want to associate with your story.
3. Drag the sequence from the results area in the Browse or Search app and then drop it on your Newsroom Management story in the queue.
A dialog box opens and asks if you want to override the existing associated sequence with the new one.
4. Click Yes.
The new sequence replaces the old associated sequence.
To remove the associated sequence from a story, do one of the following:

Right-click the story in the queue, and then select Unassociate Sequence.

Select the story in the queue, click the App Menu button, and select Unassociate Sequence.