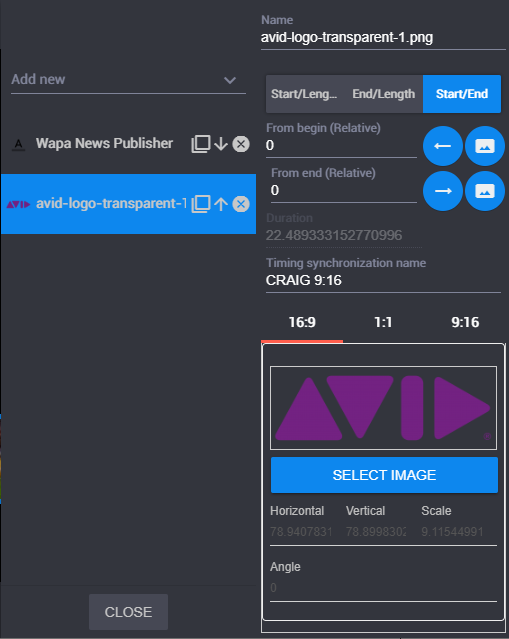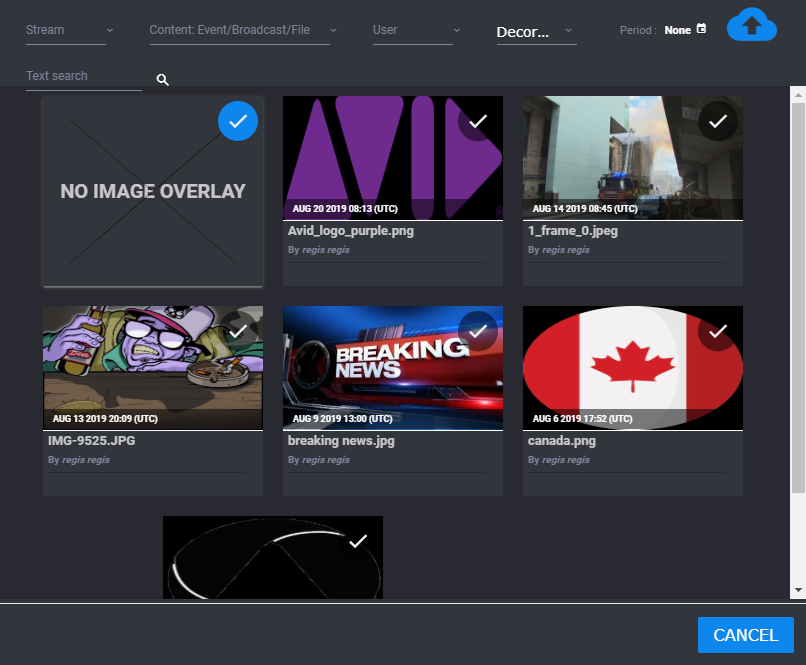Adding Dynamic Overlay
A Dynamic overlay is a graphic object with properties. Each dynamic overlay is customized by your System Administrator according to the user needs.
Dynamic overlays can detect the selected aspect ratio and choose the right design (all is designed in advance).Video Clips can be enhanced with dynamic overlays when the Edit Clip mode is active, using the Dynamic overlay icon at the top of the Video Playback window.
Dynamic overlays can be added over any of the following:
• Video
• Animation
• Still images
To add a dynamic overlay:
1. 
When the Edit Clip mode is active, click the Dynamic Overlay icon in the Editing toolbar, and click the Add new option.
A menu appears with a list of dynamic overlays that have been previously created by your System Administrator.
2. Select the dynamic overlay that you want to display on the video from the list.
Depending on the dynamic overlay selected, you will have different options to edit it’s appearance.
3. (Option) Edit these dynamic overlay properties as you wish: (Start/Length, End/Length, Start/End, Duration).
4. (Option) If you want to edit the dynamic overlay per aspect ratio, do the following:
a. Select an aspect ratio (16:9, 1:1, or 9:16).
b. Click the Select Image button.
The Select Image Overlay dialog box opens.
c. Select an image from the Select Image Overlay dialog box by clicking the check mark in the upper right corner of the image you want to select.

If you do not want a dynamic overlay to display on the video, you can select the check mark in the “No Image Overlay” image.
d. (Option) Change the horizontal, vertical, or scale of the Dynamic overlay by using the up and down arrows that appear when you position the cursor under the appropriate heading.
e. (Option) Use the up and down arrow keys below the Angle field to adjust the angle of the dynamic overlay.
5. (Option) To add additional Dynamic overlays to the video clip, repeat this procedure.
6. Click Close to close the Dynamic Overlay feature.
 When the Edit Clip mode is active, click the Dynamic Overlay icon in the Editing toolbar, and click the Add new option.
When the Edit Clip mode is active, click the Dynamic Overlay icon in the Editing toolbar, and click the Add new option.  When the Edit Clip mode is active, click the Dynamic Overlay icon in the Editing toolbar, and click the Add new option.
When the Edit Clip mode is active, click the Dynamic Overlay icon in the Editing toolbar, and click the Add new option.  When the Edit Clip mode is active, click the Dynamic Overlay icon in the Editing toolbar, and click the Add new option.
When the Edit Clip mode is active, click the Dynamic Overlay icon in the Editing toolbar, and click the Add new option.