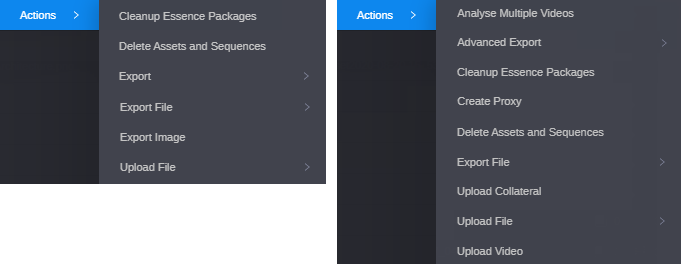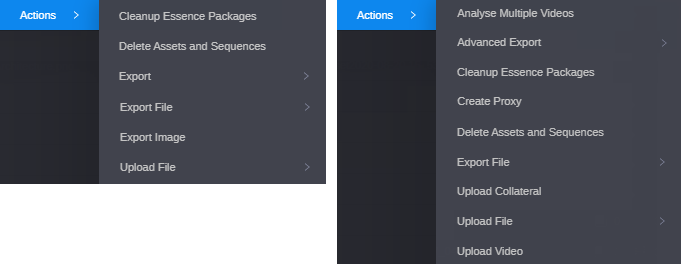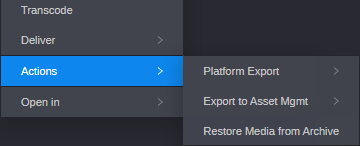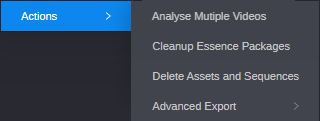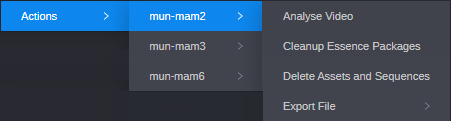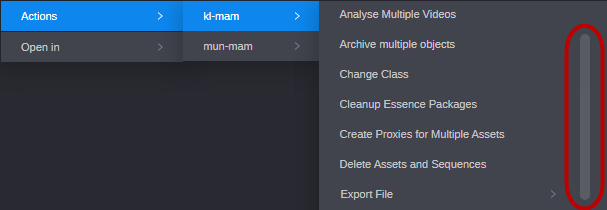Understanding the Actions Menu
In several locations of the MediaCentral Cloud UX user interface you might notice an “Actions” menu entry in an App menu or context menu of an asset. The Actions menu allows you to create an Asset Management process.
Processes
A process is a defined set of automated workflows and manual activities that are created to achieve a specific goal; it defines the states, tasks, and the control flow that are used to achieve the goal. Processes are modeled to mirror specific business workflows of customers with specific user interactions. When you create a process, you automatically attach the open or selected asset to the process. Use the Tasks app if you want to create a process without initially attached asset(s).
Your ability to create and initiate processes depends on Asset Management user privileges and rules. For example, the credentials you use to sign in to must allow creation of processes. Beyond that, the configuration of the process in Asset Management determines which action can be applied and the number and type of assets that can be attached to a process (for example basic sequence, video or audio, or mixed attachments). Therefore, for example, the Actions menu might show different and fewer processes for an Asset Management image asset (left) than for an Asset Management video asset (right), as shown in the following illustration.
If the required packages are installed or product options are available in Asset Management and the used processes are configured accordingly, you can also attach Production Management assets or a Newsroom Management queue or story to a process. Use the same procedure for creating processes for Asset Management assets and assets from other modules. The following illustration shows an example of the Actions menu for a selected Production Management master clip.
The following example shows the Actions menu for a Newsroom Management queue selected in the Browse app (left) and for a story selected in the Rundown app (right).
For more information, see the Avid MediaCentral | Shared Library User’s Guide.
Actions Menu Location
Apps that support the creation of processes provide an “Actions” menu item either in the App Menu or the context menu of selected asset(s) or both to let you select the Asset Management system running the process and the configured process types. These are:
• Browse app: App Menu and context menu
• Search app: App Menu and context menu
• Associations app: Context menu of an associated asset
• Collaborate app: Context menu of an asset in a container
• Tasks app: App menu. Here the corresponding menu item is labeled “Create Processes.”
• Rundown app: Context menu of a story
• Asset Editor’s Metadata tab: Tab menu
Actions Menu Contents
The contents of the Actions menu depends on the number of available Asset Management systems, Asset Management user privileges and rules, process configuration and selected asset.
• If there is one Asset Management system connected to MediaCentral Cloud UX that allows creating processes, the process types are listed as menu entries in the Actions or Create Process menu.
• If there are several Asset Management systems connected to MediaCentral Cloud UX that allow creating processes, a menu entry with the system name is shown for each system. Within the individual system entries the process types are listed as sub-menu entries.
• If a process type provides options (for example, different targets or file types for an export process), the process options are listed as sub-menu entries in the process type menu item.
• If the Asset Management system does not support process creation for the selected asset(s) or no process type is applicable, the menu only shows a “No items” entry.
• If no asset is selected (Browse and Search app) or loaded (Metadata tab), the Actions menu item is disabled.
• An “Actions” related error message — retrieving the supported process types has failed or timed out — is shown inside the context menu.
• The available process types may differ for the same asset type if an individual asset or several assets are selected. In case of multi-selection only the process types that support multi-selection for the selected asset type are shown. For example, Archive Show only supports one attached queue; if your selection includes more than one queue, the Archive Show process type will not be shown as Actions menu option.
The same is true for mixed attachments: If your selection includes assets of different asset types, only the process types that allow attaching all selected asset types will be shown. For example, if you select an image and a video, the Analyse Multiple Videos process type will not be shown as Actions menu option.
• If the list of process types contains many entries, a scroll bar is displayed that lets you navigate the list.
The order in which process types are listed in the Actions menu can be configured by an Asset Management administrator. If sorting of the process types is not configured in Asset Management, the process types appear in an unsorted order in the Actions menu. For more information on configuring the Actions menu, see “Configuring the Actions Menu for MediaCentral | Cloud UX” and “Defining Actions Sub-Menus in MediaCentral | Cloud UX” in the Avid MediaCentral | Asset Management Process Reference.
Basic Process Creation Steps
Although processes are modeled to mirror specific business workflows, they basically share the same interaction patterns. There is one difference regarding the process creation context:
• In most cases, when you create a process, you automatically attach the open or selected asset to the process.
• There can be processes that do not require an attached asset upon process creation. These processes can only be created in the Tasks app.
To create a process with attached asset(s):
1. Select one or more assets.
2. Do one of the following:
- (Browse and Search app) Click the App Menu button and select Actions.
- Right-click the selection and select Actions.
3. (if several are available) Select the Asset Management system on which the process is to be created.
4. Select the process type.
5. (optional) If the process type provides a sub-menu, select the desired menu item.
6. In the process creation dialog box that opens, supply the required information and click OK.
The process is created.
To create a process without initial attachment:
1. Open the Tasks app.
2. Click the App Menu button and select Create Process.
3. (if several are available) Select the Asset Management system on which the process is to be created.
4. Select the process type.
5. (optional) If the process type provides a sub-menu, select the desired menu item.
6. In the process creation dialog box that opens, upload files to the process, supply the required information and click OK.
The process is created.
Once created, you can monitor your process in the Process app. For more information, see
Working with the Process App.
If the process requires you to take an additional action, the corresponding
user task will be shown in the Tasks app. For more information on tasks, see
Working with the Tasks App (MediaCentral Asset Management).