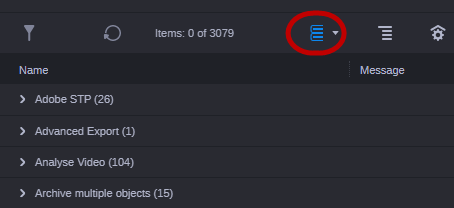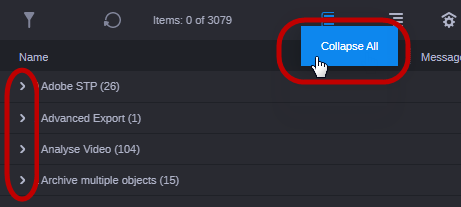Working with Process Groups
By default, processes are shown as a list in the Process app that is sorted by the Name column in alphabetical order. If toggled on, processes are displayed in the Process List grouped by the process group property. The process groups are listed in alphabetical order. You have the following options for applying grouping in the Process app:
• You can enable and disable grouping.
• You can show and hide the processes within each group.
Note the following:
• If you have applied a group-based filter in the Filter sidebar, the Process List does not show all available process groups but only those that match the applied filter criteria.
• Within each expanded group, all processes of that type are shown. As long as Display Hierarchy and the Top-level Filter are disabled, it does not matter if the processes have been started as a parent or child process.
- If the Top-level Filter is active, only the parent processes of the group are displayed.
- If Show Hierarchy is active, processes of this group that have been started by another process will be shown under their parent process in another group; vice versa, parent processes of the group can show processes of another type that they have started as their child processes.
• For each expanded group, up to 50 processes can be shown. If there are more processes available for the group, a Show more link is displayed that lets you show up to 50 additional processes.
• The number of processes displayed to the right of each group name indicates the total number of processes of the group that can be shown in the Process app; this can be higher than the number of currently displayed processes within the group.
• Toggling displaying processes in groups on and off will result in a full reload of the Process List: All expanded top-level/parent processes are collapsed, and the number of displayed processes is reset to their default number (50 within expanded groups, 100 on lists).
• If displaying processes in groups is toggled on, sorting is applied to the processes within each group. See
Sorting the Process List.
• If displaying processes in groups is toggled on, beside the Display Groups button a drop-down arrow is shown that lets you apply a Collapse All action.
To enable and disable grouping:

Click the Display Group button so it turns blue.
Processes are grouped by the process group property in the Process List. All groups are collapsed by default. To the right of each group name the total number of its processes is shown.

Click the blue Display Group button so it turns gray.
Processes are shown as flat list in the Process List.
To show and hide grouped processes:

Click the Expand/Collapse toggle button or the header of an individual process group to show or hide its processes.

Click the drop-down arrow beside the Display Groups button and select the Collapse All option to collapse all process groups.