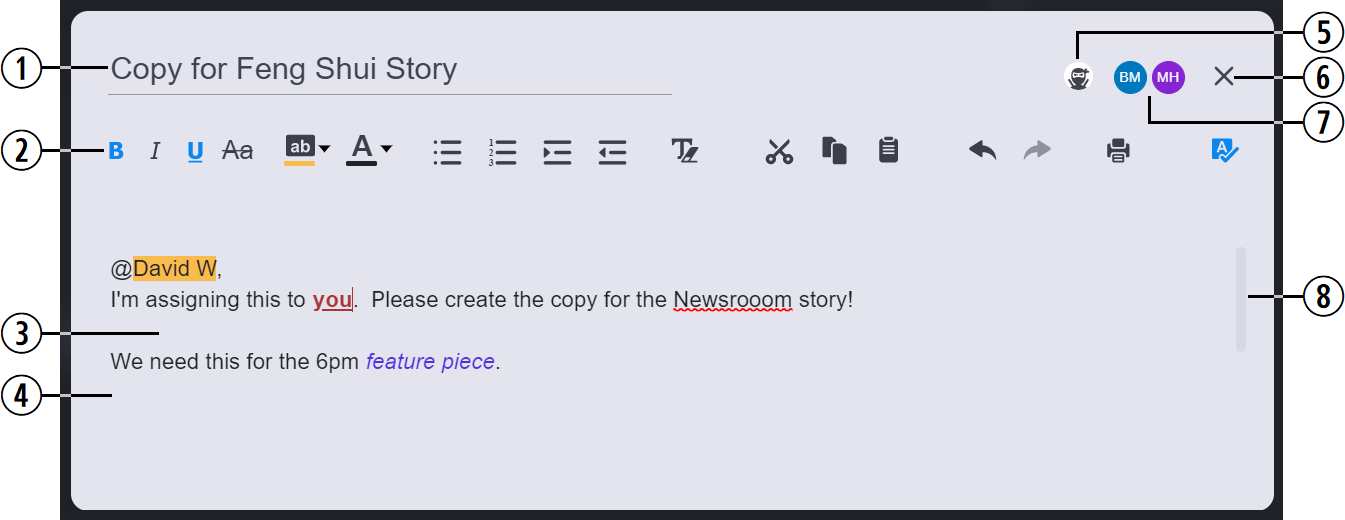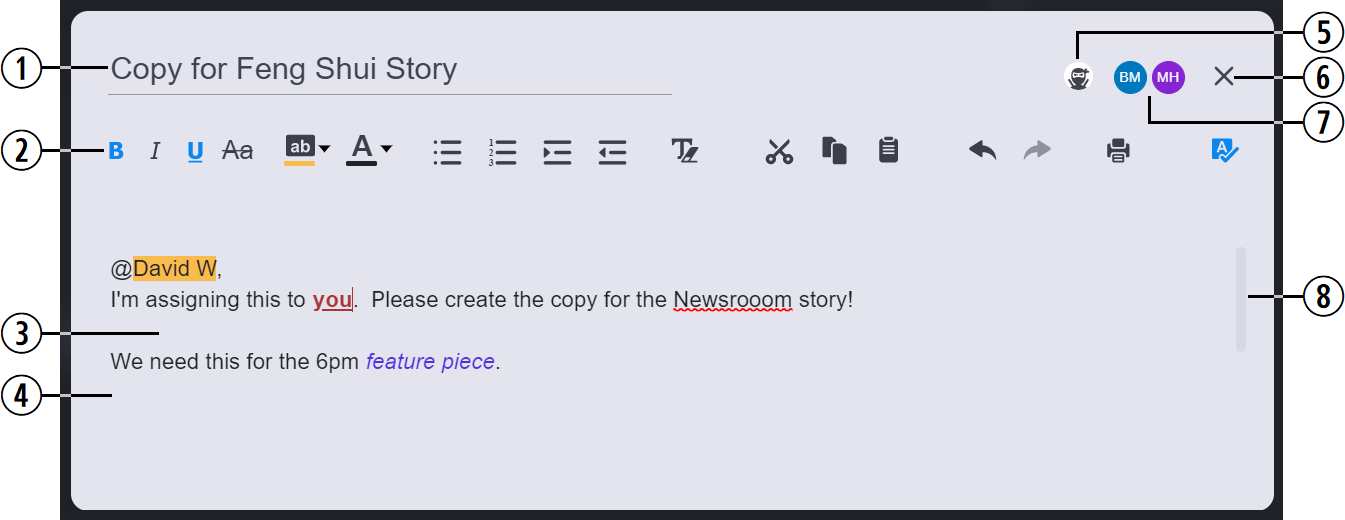Using the Notes Editor
The Notes Editor allows you to add content to your topic or assignment in ways that other areas of the Collaborate app (such as the Info panel’s Description field) do not offer. The user interface provides many of the same text editing features that you might expect to find in a sophisticated text editor, allowing for greater flexibility and creativity during the content creation process. The editor saves all changes as you type, eliminating the need for a manual save and protecting your content in the event that you are unexpectedly disconnected from the system — for example due to a loss of power or network connection on your local workstation.
Created to promote collaborative workflows, the tool allows multiple users to simultaneously edit the same note. The current position of each user is identified in the note with a colored cursor, and edits appear “live” for all users as they are entered. Want to edit your note without anyone else viewing your changes? Enable Ninja Mode to go “stealth”, and only make your changes available to others at the end of your edit session.
The following illustration and table describe the editor’s user interface.
1 | Note Title | Displays the name of the note. |
2 | Tool Ribbon | For more information, see Editing a Collaborate Note. |
3 | Note Body | Editing area where you can add content to the note. Each note allows for a maximum of approximately 50,000 characters. If you attempt to exceed this limit, the editor displays a warning to make you aware that you have reached the maximum number of characters. |
4 | Last Line | Every note includes one blank line of text at the end of the note. If another user joins you in editing process, that user can click here to begin entering new text. By clicking the last line, your associate can ensure that they will not disrupt you while typing. |
5 | Ninja Mode | For more information, see Using Ninja Mode!. |
6 | Close | The Close button allows you to exit the note. |
7 | Active Users | Displays the avatar of each collaborative user. For more information, see Collaborative Editing. |
8 | Vertical Scroll Bar | If you enter a large amount of text, a scroll bar appears on the right-side of the note to allow vertical navigation within the note. The scroll bar might also appear if you significantly decrease the height of your browser window. |
Review the following concepts to learn more about the Notes Editor: