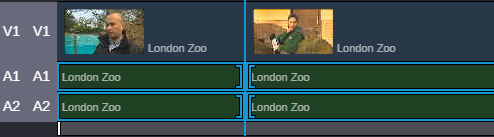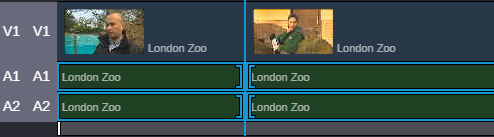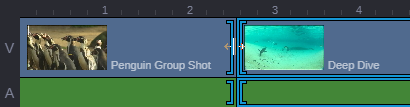Using Dual-Roller Trim
Dual-roller trim refers to a trimming operation in which you to move the transition point between adjoining segments without changing the duration of the sequence. This adds frames to one side of the transition and subtracts them from the other side. The combined duration of both clips remains the same.
• In a Sequence, dual-roller trim applies to any selected segment.
• In a shotlist, dual-roller trim applies to video and to the synced audio track.
• In a news sequence, dual-roller trim applies to video only.
To use dual-roller trim in Sequences:
1. Ctrl+click adjoining segments in the Sequence Timeline to select them.
When you select a segment, a blue outline appears around it.
In the following illustration, the user has selected the segments on tracks A1 and A2 only. If you select segments on one side of a transition only, the operation acts as a single-sided trim.
2. Hold down the Control key (Windows) or the Command key (macOS) and drag the transition.
Trim indicators appear on both sides of the transition while you hold down the Control key.
To use dual-roller trim in shotlists and news sequences:

Hold down the Control key (Windows) or the Command key (macOS) and drag the transition.
Trim indicators appear on both sides of the transition while you hold down the Control key.
You can use the following keystrokes to control the trim:
Shift+M | Trim the segment’s selected end by 10 frames earlier. |
Shift+ comma (,) | Trim the segment’s selected end one frame earlier. |
Shift+period (.) | Trim the segment’s selected end one frame later. |
Shift+slash (/) | Trim the segment’s selected end 10 frames later.  This keyboard shortcut is designed for an American keyboard; it may not work with another keyboard layout. |