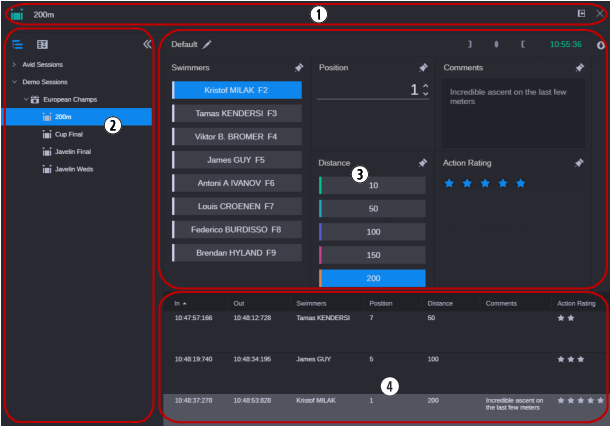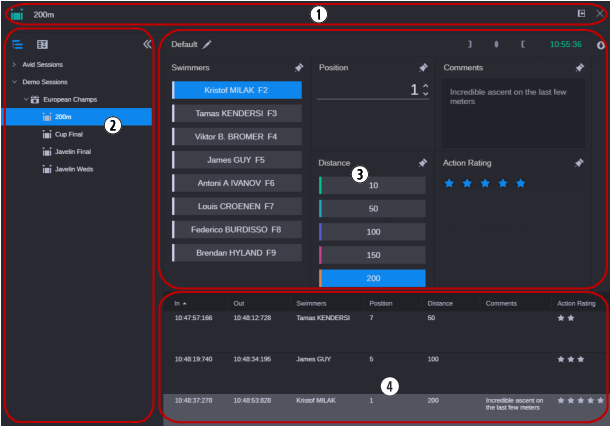Working with Events and Sessions
Use the sidebar’s Session view to define a folder structure in which you create and organize the events and sessions for your production. Within events you create the sessions that you will log in the Log app. In Session mode, the app has four main sections, as shown in the following illustration.
| Section | Description |
1 | Log App Header | The Log app header includes the Dock and Close buttons. Additionally it shows: • The name of the session open in the Log app. • If an asset is assigned to the session, the asset name (main title). |
2 | Sidebar in Sessions View | Allows you to display and maintain a folder structure in which you create, organize and access your events and sessions. Events and sessions are identified by dedicated icons in the folder structure. To access the Sessions view, click the sidebar’s Sessions button so that it turns blue. In Sessions view, you can do the following • Create an event within or outside a folder. Within an event, you can create folders and sessions. • Create a session for the event. You can create a session only within an event. • Edit the associated session template. • Open the session to start logging. • Delete sessions and events; you cannot delete an event that contains sessions or a folder that contain sub-folders or events. You can show and hide the sidebar. See Collapsing the Sidebar. |
3 | Visual Logging Area | Shows the template associated with the session open in the Log app. • Lets you edit the sessions template. • While logging, lets you populate the spans in the Text Logging area by using the components of the session template. Above the components, the logging controls are shown. For more information, see Logging Sessions. |
4 | Text Logging Area | Displays the spans that you create while logging as separate rows. The input of the individual components of the Visual Logging area is displayed in the same named columns. |