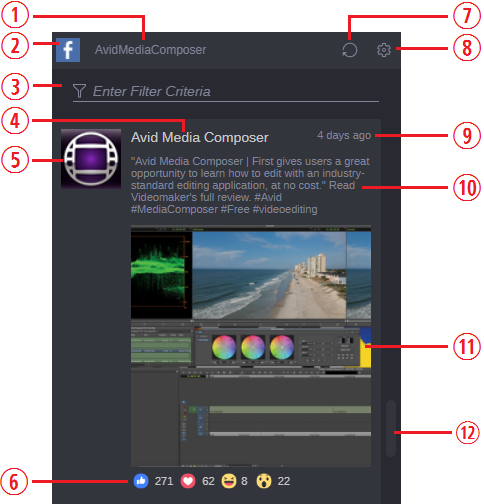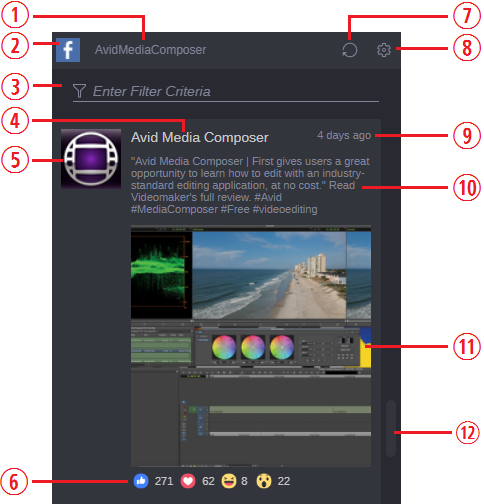Research Body
The Research body displays all searches created by the currently logged in user, where each search is displayed as a separate column of data. The Research app does not currently support the ability to create global searches (a single search available to all users) or the ability to share searches with other users. If you create a new Research column, you are the only user that can see it.
The first time that you create a search, the Research column is aligned to the left-side of the app. As you create additional searches, each new column is displayed to the right of the previous search. If you create more columns than can fit on the screen, a scroll bar appears at the bottom of the Research body to allow you access to the off-screen columns.
The following illustration and table describe an example search.
| Section | Description |
1 | Search Name | This is the name of the search as defined in the Search Settings. For more information on search settings, see Creating a New Research Column. |
2 | Search Type | This icon represents the search type: Facebook, Twitter or Wires |
3 | Search Term | This feature allows you to search for a word or phrase within the search. |
4 | Posted By: User | This is the name of the user account that posted the social media message. |
5 | Posted By: Avatar | This is the graphic associated with the Facebook to Twitter user account. |
6 | Reactions or Retweets | If Facebook users respond by adding a reaction to a post, this area shows the Reactions. Options include: Like, Love, HaHa, Wow, Sad, and Angry For Twitter, this area shows the number of Likes and Retweets for each post. |
7 | Refresh Search | The Refresh button updates the search with the latest content from the search type (Facebook or Twitter). The most recent content is displayed at the top of the search column. |
8 | Search Settings | The Search Settings button allows you to edit or save changes to a custom search. For more information on search settings, see Creating a New Research Column. |
9 | Message Post Time | Notes the time when the message was posted to the social media site. |
10 | Message Text | If a social media post includes text, the message is represented here. |
11 | Message Asset | If a social media post includes an image or video, the media asset is represented here. |
12 | Scroll bar | You can use the scroll bar to move up and down within the search column. |