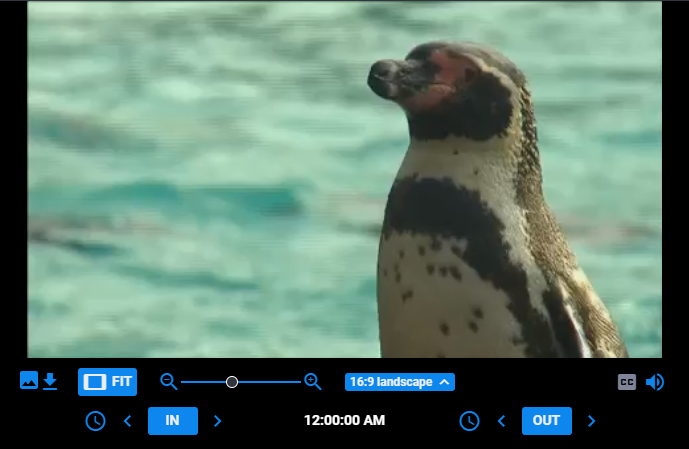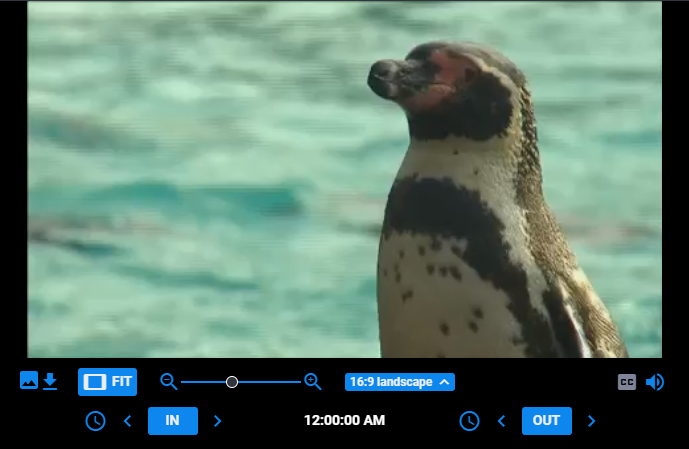Video Playback Window
The Video Playback window enables you to view the video clip and set other parameters for how you want to be able to edit the video clip before publishing it to social media.
The following Video Playback Window controls are described in the table below:
Icon | Name / Keyboard Shortcut | Description |
| Select Preview Thumbnail (F) | Click the icon and the current video frame will be set as the thumbnail. |
| Download the Current Image | Downloads the Thumbnail image to your local workstation. |
| Fit | Use the Fit icon to “Fit” the bounds of the clip from In point to Out Point to be completely visible on the thumbnail timeline. |
| Zoom bar | Control the zoom in or out on thumbnails on the thumbnail timeline. |
| Aspect Ratio of Image | Select to preview video in 16:9, 9:16 or 1:1 aspect ratio |
| Closed Caption (C) | Enable or disable the preview of Closed Captions (if they are present in the video stream). |
| Mute (T) | Mute/unmute audio during video playback. |
| Set In Point by Time (Alt + I) | Click the clock icon next to the IN icon to set the In Point to a specific timecode. |
| Set In Point (I) Prev Frame (Ctrl + J, Ctrl + Left arrow) Next Frame (Ctrl + L, Ctrl + Right arrow) | Sets the In point to the current frame of video. Use the < icon to set the In Point one frame earlier than the current In point. Use the > icon to set the In Point one frame later than the current In point. |
| Set Out Point by Time (Alt + O) | Click the clock icon next to the OUT icon to set the Out Point to a specific timecode. |
| Set Out Point (O) Prev Frame (Ctrl + Shift + J, Ctrl + Shift + Left arrow) Next Frame (Ctrl + Shift + L, Ctrl + Shift + Right arrow) | Sets the Out point to the current frame of video. Use the < icon to set the Out Point one frame earlier than the current Out point. Use the > icon to set the Out Point one frame later than the current Out point. |