

Display or Control | Description | |
1 | Asset title | Displays the name of the asset that is currently loaded into the Associations app (“source asset”). When you hover the mouse pointer over the menu an asset card appears that shows metadata of the source asset. Double-click the asset card to open the source asset in the Asset Editor. See Opening Related Assets in the Asset Editor. 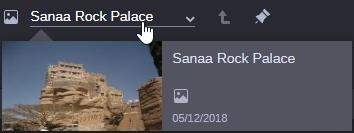 You can click the down arrow on the Asset title menu to display and access recently viewed assets. See Opening Recently Viewed Assets. |
2 | Navigate to Parent button | Navigates to the parent of the asset in the pane (Asset Management hierarchical associations only). The button is only enabled if the asset that is open in the app has one parent asset. If it has no parent or more than one parent asset, the button is disabled. |
3 | Pin button | Toggles pinning of the current asset on or off. When pinning is toggled on, the button is colored blue. Pinning prevents the current asset from being replaced by an asset from another app. Pinning does not disable opening another asset from within the app using navigation or the recently viewed assets menu. |
4 | Refresh button | Refreshes the current view in the app. |
5 | Expand All and Collapse All buttons | Expand All button expands all relation types and shows all relations in the app. Collapse All button hides all relations from the app and shows only the relation types. See Viewing Relations. |
6 | View option buttons | Lets you toggle the Relations area layout between Card view and List view. See View Options. |
7 | Display and sorting options | Lets you define sorting criteria and the metadata information displayed in the asset card pop-up window (Card view) or columns (List view). |
8 | Dock and Close buttons | Docks the Associations app and closes the Associations app. |
9 | Remove Association(s) button | (Asset Management only) Removes the selected association(s). The button is only enabled if at least one association is selected that the user has the right to delete. |
10 | Filter button | Toggles the Filters sidebar on and off. • When toggled on, the button is colored blue, and the Filters sidebar is shown to the left of the Relations area. • When toggled off, the button is colored white, and the Filters sidebar is hidden. The number beside the Filter button indicates the number of selected relation types. If all types are selected, no number is shown. If all types are deselected, 0 is shown. |
11 | Filters sidebar | Lets you define a filter for displaying associated assets or relative types. |
12 | Relation Types | Each relation type that is set for the current asset is shown as a separate group. For each relation type, the following are shown: • A type icon • The type name followed by the number of associations/relatives in brackets • An Expand/Collapse toggle button. Use the button to show and hide the relations of the type. |
13 | Relations Area | Shows all assets related with the current asset grouped by relation types. You can expand and collapse all types in the Relations area using the toolbar Expand and Collapse buttons. You can filter the displayed relation types using the Filters sidebar. You can show the Relations area in Card view or List view layout. |
14 | Relations | Each associated asset (“association”) resp. related asset (“relative”) is shown as an asset card in Card view or row in List view. Double-click the asset card to open the asset in the Asset Editor. |