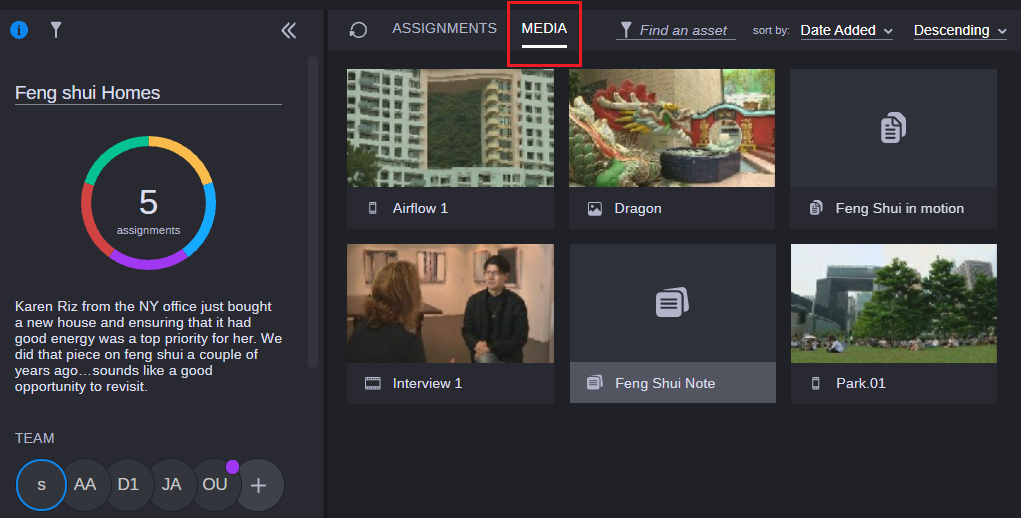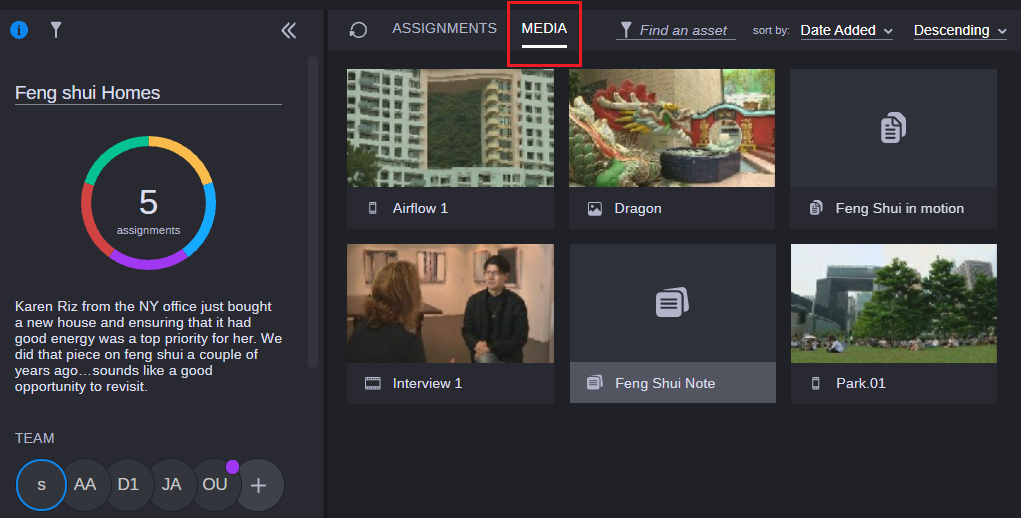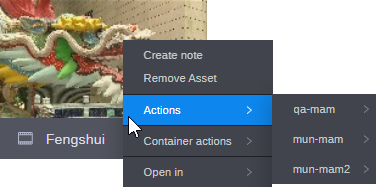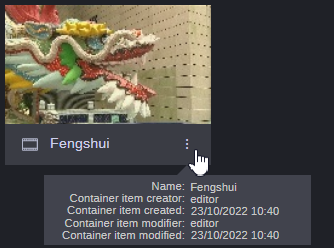Working Within the Media Container
The Media area allows you to associate assets from connected MediaCentral modules with your topic or assignment. As this virtual container can include assets from multiple different connected systems, you can think of it as the “hub” around which you can collect and organize the assets for your story.
The following illustration shows the Media tab within an example topic. In this case the user has added multiple Production Management assets, an Asset Management image file, a Newsroom Management story, and they have created a note that relates to this topic.
If your MediaCentral Cloud UX system is licensed for Hoverscrub, the Media panel allows you to scrub through assets. For more information, see
Using the Hoverscrub Feature.
Media containers support assets from the following systems:
• MediaCentral Production Management
• MediaCentral Asset Management
• MediaCentral Newsroom Management
- You can drag stories from the Search or Rundown apps, but you cannot use the Browse app to add an entire rundown to a container.
• Asset types include, but are not limited to master clips, subclips, sequences, PDF, JPG, audio, series, seasons, documents, and more.
• Edit While Capture (EWC) or in-progress versions of the above asset types.
• Graphics assets from connected systems such as Avid Maestro News.
• Assets from remote MediaCentral modules.
The following exceptions and exclusions apply:
• Adobe assets and projects stored on Avid NEXIS
• Sessions created through the Log app
• Folders
If you add an asset to an assignment, the same asset is not added to the Media area of the upper-level topic. Similarly, assets added to a topic are not propagated to the lower-level assignments. If your topic or assignment does not include any assets, the Media area displays a “There isn't any media for this topic <or assignment> yet.” message.
Performing Actions on Assets
If your system is integrated with an Asset Management module, you might see a list of actions when you right-click on an asset in the Media container. The Actions menu includes the same processes that you would find when accessing the context menu in the Browse or Search apps. For more information, see
Understanding the Actions Menu.
However as illustrated below, the Media area’s context menu includes a secondary Container Actions option.
Container Actions work similarly to the processes that you can select in the Actions menu, with the exception that they apply to all assets within the container. You can access the Container Actions menu by right-clicking either an individual asset or an area of empty space in the Media container.
Asset Management systems on which the Production kit is installed provide a default Container Actions process (“Partial Restore to Production Mgmt”) that lets you restore the assets in the container to Production Management. Asset Management systems without Production kit do not include default processes for the Container Actions menu; as illustrated below, the app displays a “No items” message until an administrator creates a related process.
For more information, see the Avid MediaCentral | Asset Management Restore Container to Production Mgmt Process Reference and “Defining Allowed Classes for Process Attachments” in the Avid MediaCentral | Asset Management Process Reference.
Obtaining Asset Metadata
After you add an asset to Collaborate, you can hover your cursor over the Info icon (vertical ellipses) in the asset thumbnail to display a tool-tip. The Collaborate app displays the information about the asset — as it applies to the Media Container, which might differ from the asset’s original creation or modification metadata. The format of the Date / Time values is defied by your user settings.