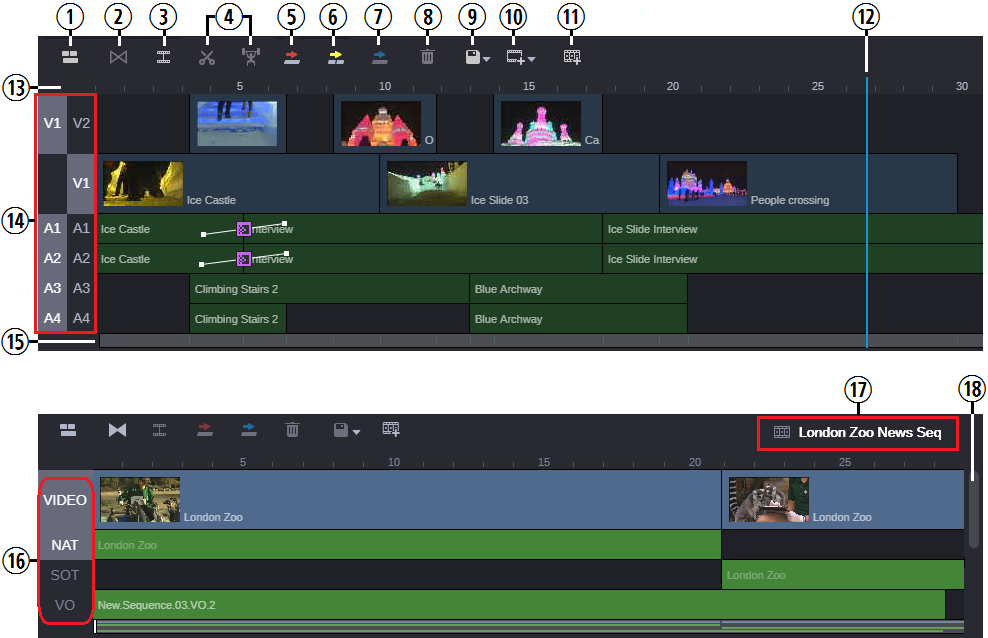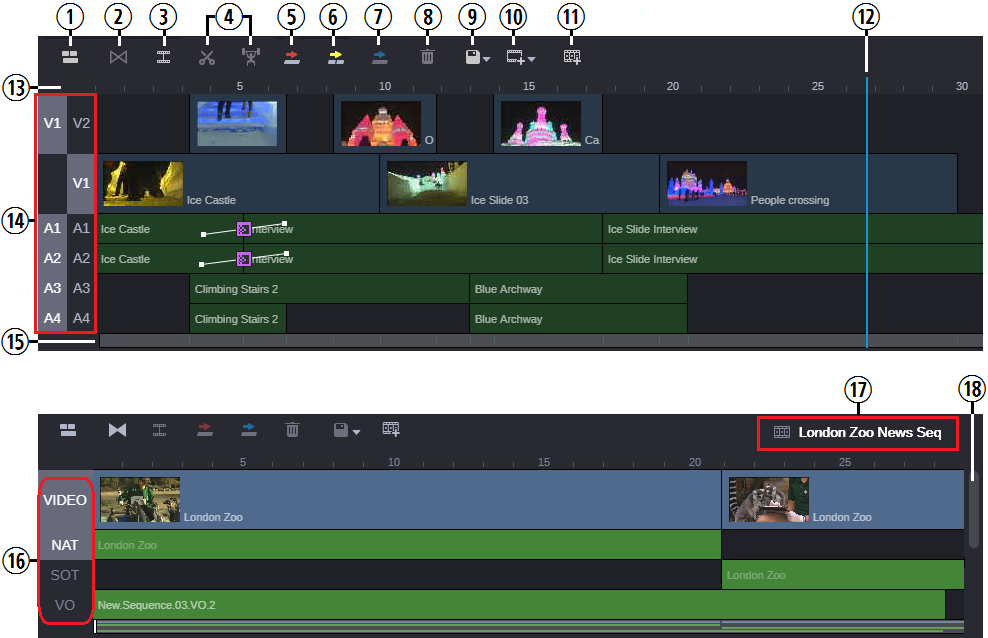The Sequence Timeline Area
Part of the Asset Editor, the Sequence Timeline provides a detailed view of the sequence and includes the controls that allow you to edit the sequence.
The following illustration shows the different areas of the timeline and identifies the controls that are available in the Sequence Timeline tool bar.
Sequence types as shown from top to bottom: Sequence, news sequence (shotlist not shown)
| Control | Description |
1 | Show Media Status button | Displays colored segments that represent the media status. See Displaying Media Status in the Timeline. |
2 | Add Transition button | Adds a transition effect such as a dissolve. See Working with Transition Effects. |
3 | Split button | Divides one or more segments into two at the position indicator. See Splitting a Segment. |
4 | Extract and Lift | Removes the selected segment from the Sequence. See Extracting and Lifting Segments. |
5 | Overwrite button | Performs an overwrite edit. See Performing an Overwrite Edit. |
6 | Splice-in button | Performs an insert edit for Sequences and shotlists only. See Performing a Splice-In or Insert Edit. |
7 | Replace button | Performs a replace edit. See Performing a Replace Edit. |
8 | Delete Segment button | Deletes the selected segment from the sequence. See Deleting Segments in the Sequence Timeline. |
9 | Save button | Saves any changes that you made to the sequence. See Saving a Sequence. |
10 | Add Tracks | Adds a new audio or video track to the Sequence. See Adding and Removing Sequence Tracks. |
11 | Create Sequence button | Creates a new Production Management sequence. See Creating a Production Management Sequence. |
12 | Position indicator | Lets you scrub through a clip or sequence. |
13 | Timecode bar | Displays timing for the sequence as either timecode values, or as hour, minute, and second increments. Click in the timecode bar to drag the position indicator. Right-click in the timecode bar to access commands. |
14 | Track Selector (for Sequences) | Allows you to enable or disable tracks, patch tracks, or delete tracks (not applicable to shotlists or news sequences). See Using the Track Selector. |
15 | Sequence zoom bar | Lets you enlarge a section of the timeline. Displays segments, tracks, and other sequence information. See Using the Sequence Zoom Bar. |
16 | Track Selector (for news sequences) | Lets you enable or disable audio tracks for an insert edit, an overwrite edit, or a split segment operation (not applicable to shotlists or Sequences). See: |
17 | Sequence name | Displays the name of the asset loaded in the Sequence Timeline and allows you to change the name of the asset. See Renaming a Sequence. |
18 | Vertical scroll bar | If the Sequence Timeline includes more tracks than you have space to view, this scroll bar allows you to adjust the view of the timeline to reveal any tracks that appear off-screen. If your cursor is located over the sequence, you can use your mouse wheel (shift+wheel on macOS) or your track-pad (swipe up or down) to vertically scroll. Alternatively, you can use the divider above the Sequence Timeline to increase the amount of screen space allocated to this area of the Asset Editor. |
For more information on other areas of the Asset Editor, see
The Asset Editor and
The Media Viewer and Asset Editor Tabs.