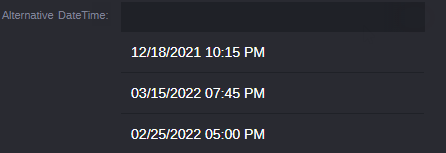Understanding Asset Management Metadata
The properties that are displayed in the Metadata tab are determined by the configuration of the property and the metadata template of the corresponding asset type in the Asset Management Datamodel Administrator application. Using this application an administrator can define the following:
• Which properties are displayed
• If a property is editable, read-only, or mandatory
• If a property shows a default value
• Limits for text input
• Read-only expressions
A user must have write permission on assets to edit the metadata of an asset.
Note the following limitation: All layout configuration for templates, such as grid layout or field size, set in Datamodel Administrator is ignored by the Metadata tab. The Metadata tab shows all attributes in a one-column layout, one attribute below the other. For sub-attributes of a multi-value compound attribute, the column width configuration is ignored. For information on properties and assigning permissions, see the MediaCentral | Asset Management Datamodel Administrator User’s Guide and MediaCentral | Asset Management User Manager User’s Guide.
Property Types
The fields in the Metadata tab are linked to properties that describe an asset. Asset Management and MediaCentral Cloud UX support different property types and input controls. In Asset Management, the following three property types are distinguished:
• Single-value property: When you edit metadata that is allocated to a single-value property, there is only one field available in which to enter data, so only one value can be entered for this asset property. For more information, see
Editing Metadata.
• Multi-value property: When you edit metadata that is allocated a multi-value property, there are several fields available in which you can enter data for this asset property. The value list of a multi-value property in the Metadata tab does not provide inline editing features; you add, edit and delete values of a multi-value property in a separate edit window. For more information, see
Editing Multi-Value Properties.
The following illustration shows an example of a multi-value Date-Time property.
• Compound property: When you edit metadata that is allocated a compound property, you edit several properties that are combined into a single property. For each of these single properties you have several fields in which to enter data, just as you do for multi-value properties. The table of a compound property in the Metadata tab does not provide inline editing features; you add, edit and delete rows of a multi-value compound property in a separate edit window. For more information, see
Editing Multi-Value Compound Properties.
The following example shows how three single properties (Real Name, Role and Organization) are combined into the Contribution property.
Input Controls
Depending on the configuration of the metadata template in Asset Management, you might encounter different input fields when entering data.
Display | Field type | Description |
| Text | Text fields accept all characters. Input might be limited to a certain number of characters by the property configuration in Asset Management. If no limit is applied by the data model configuration, MediaCentral Cloud UX applies a 500,000 characters limit. |
| Timecode Duration | Editable Timecode and Duration fields provide templated input fields for different timecode types. For drop-frame timecodes, the separator is “;”. For audio assets, the separator before last digits group is “.”. The quantity of numbers in the last digits group depends on the asset’s frame rate and could be for example 24 or 999 if the frame rate is not provided. The fields also support pasting copied timecodes. |
| Date | Editable Date fields are preformatted. The display format depends on the format “Date” selected in the User Settings. |
| Time | Editable Time fields are preformatted for input in hh:mm:ss format.The display format depends on the “Date” format selected in the User Settings. |
| Date/Time | Editable Date/Time fields are preformatted. The display format depends on the “Date” format selected in the User Settings. Timezone information and seconds are not shown. |
| Integer | Integer fields accept only figures as input. How many figures you can type is limited by the property configuration of the data model; the maximum input number is 16 figures. If you type more figures than allowed, a tool-tip appears. When you click outside the field, all figures that exceed the allowed range are trimmed to the correct number of figures. |
| Floating-point | Floating-point fields accept only digits and a period as separator; other characters are not accepted. How many digits you can type before and after the period is limited by the property configuration of the data model; the maximum input number is 16 digits before and 16 after the period. If you type more digits than allowed, a tool-tip appears. When you click outside the field, all digits that exceed the allowed range are trimmed to the correct number of digits. |
| Boolean | Boolean check boxes differentiate between “applies” and “does not apply.” |
| Legal list | Drop-down lists provide the available values of a property. When you open a property of type legal list, the input control shows a search box and all values of the property. The cursor is positioned in the search box by default. When you start typing, the list is filtered to all values containing that letter. If the legal list contains more than four items, a scroll bar is shown. |
| Thesaurus | Thesauruses are mostly used to provide larger sets of invariant terms that can be assigned as values to a property. The terms of a thesaurus are organized in a tree structure. When you open a property of type thesaurus, the input control shows a search box and the name of the thesaurus to search in. The cursor is positioned in the search box by default. When you type three or more letters, the thesaurus is filtered to show only terms containing these letters. The path of the term within the thesaurus is shown in brackets. |
| Master data | Master data — for example, data records about producers, actors, and so on — consists of multiple distinct values. These multiple values are represented by one master data value, when used for annotation. When you click on a property of type master data, a pick tool opens that shows you all master data records of that property and lets you select one master data record. The value representing the master data record is then shown in the master data field. |